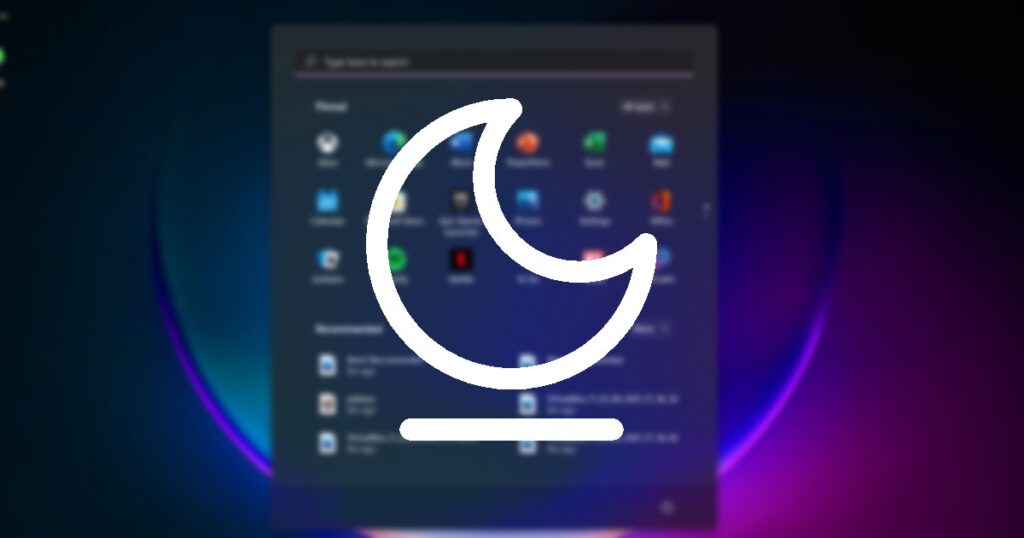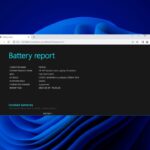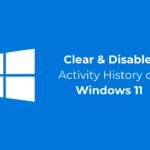Sleep mode keeps your energetic programs and video games running while saving battery power. While this is handy for Computers because it reduces power consumption, it in some cases does not function as anticipated.
Lots of Windows 11 customers have actually lately grumbled about Rest setting not servicing their gadgets. The problem is not just restricted to Windows 11; it’s likewise found on Windows 10 computer systems. So, if you are facing concerns while allowing the Sleep mode on Windows 11, right here’s what you can do to fix the issue.
1 Make certain the Rest Setting is Activated
Before attempting various other techniques, make sure the Rest Setting is made it possible for on your Windows 11 To verify whether Sleep setting is made it possible for, you require to adhere to some simple steps shared listed below.
1 Click the Windows 11 Start Switch and pick Setups
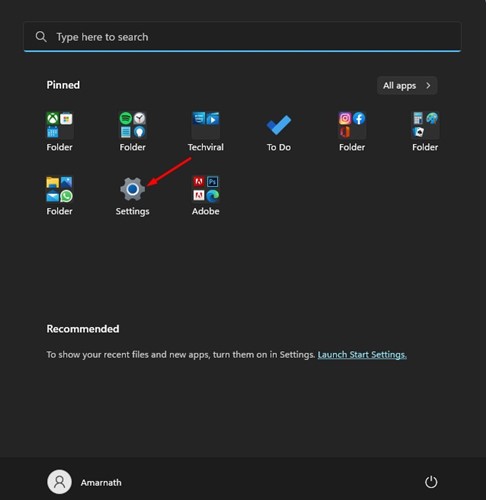
2 On Setups, click the System tab on the left pane.
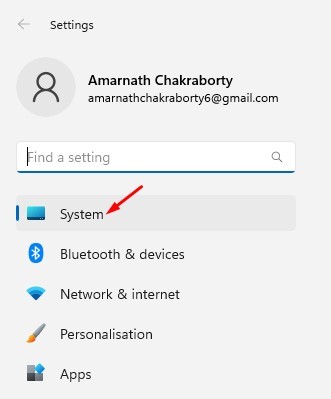
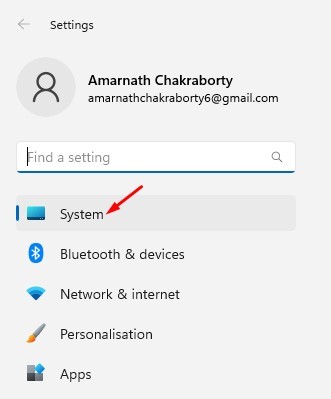
3 On the appropriate pane, click the Power button, as shown in the screenshot listed below.
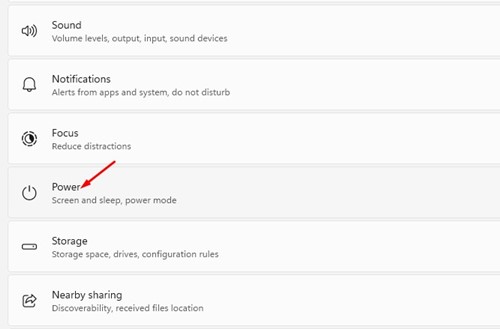
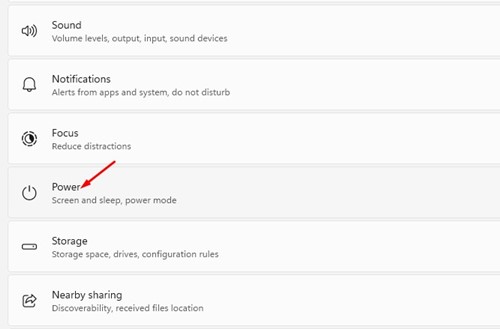
4 Next off, click on the Display and Rest option.
5 If you’ll locate 2 choices on the Screen and sleep. To activate the rest setting, specify the moment in the drop-down.
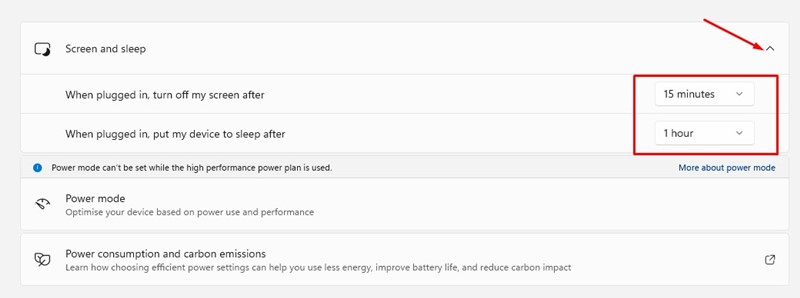
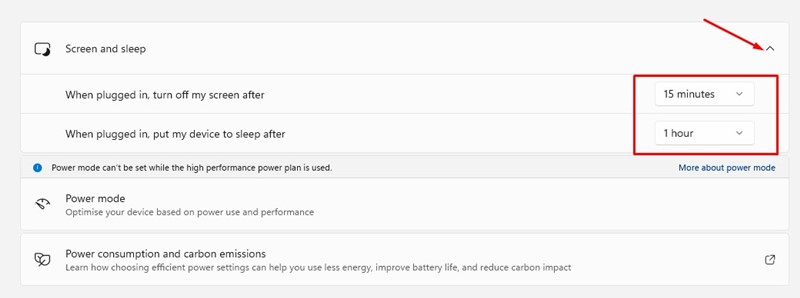
Sleep mode is most likely allowed if you have actually currently defined the moment for Screen and sleep. If it isn’t, specify the moment and turn on the Rest mode.
2 Disable the Fast Start-up
Many Windows 11 individuals have claimed to repair the Sleep mode not dealing with Windows 11 by disabling Fast Start-up. So, you can try disabling the Quick Start-up option.
1 Click the Windows 11 search and type in Control Panel. Next, open the Control Panel app from the list.
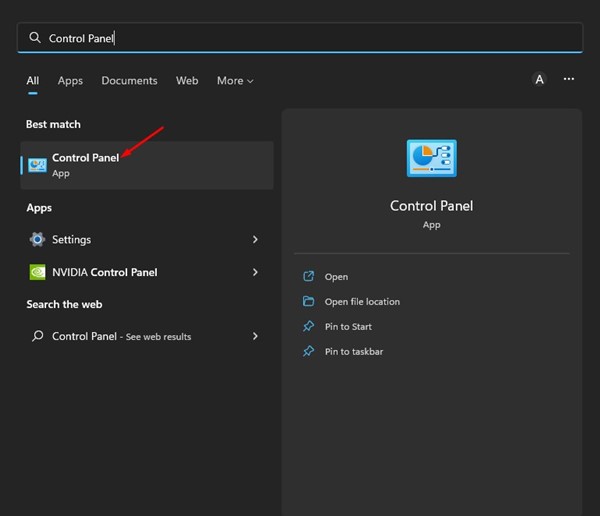
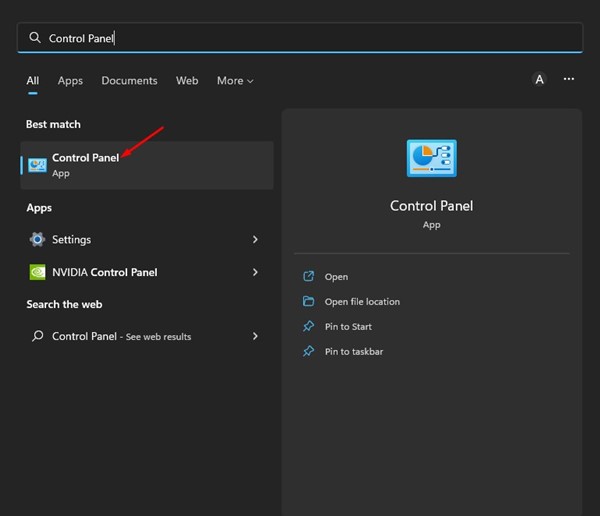
2 On the Control board, click on the Equipment and Audio option on the left sidebar.
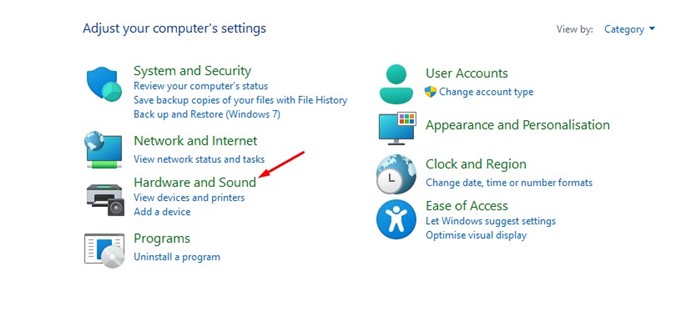
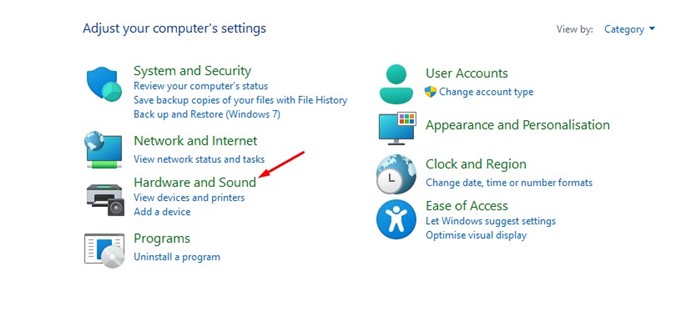
3 Click the Power Options or Modification What the power switches do web link
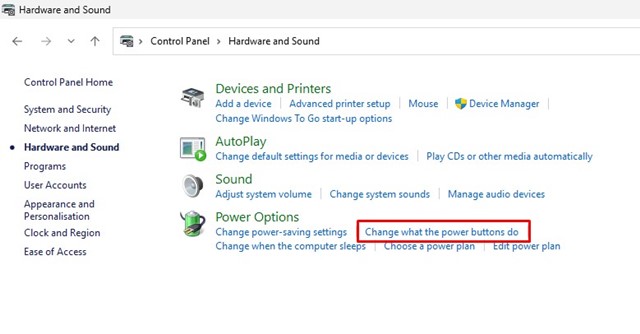
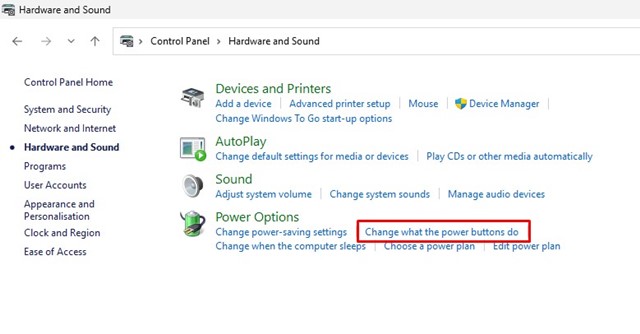
4 On the Power Options screen, click the Pick what the power switches do web link.


5 On the following screen, click on the Adjustment Setups that are currently unavailable
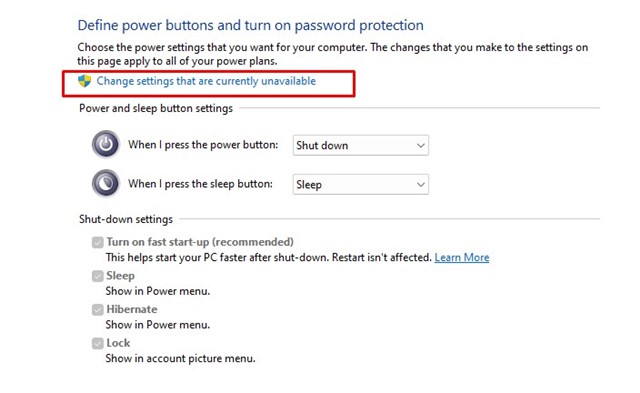
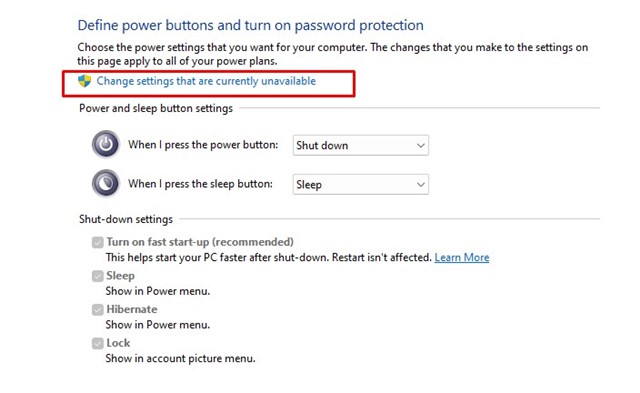
6 Next off, on the specify power buttons and switch on the password security screen, uncheck the Turn on quick start-up (suggested) choice.


7 After making the adjustments, click on the Conserve Adjustments switch.
After making the changes, reboot your Windows 11 computer system. This will possibly take care of the Sleep mode not functioning issue on your tool.
3 Disable Wake Up Gadgets on Windows 11
Also a minor movement of the computer mouse and keypress can wake your computer from Sleep Mode. If you have a bothersome computer mouse, the removable tool is possibly stopping Windows 11 from going into sleep setting. As a result, you need to disable the Wake Up Tools from the Tool Supervisor.
1 Click the Windows 11 search and enter Device Manager. Next, open the Device Supervisor application from the listing.
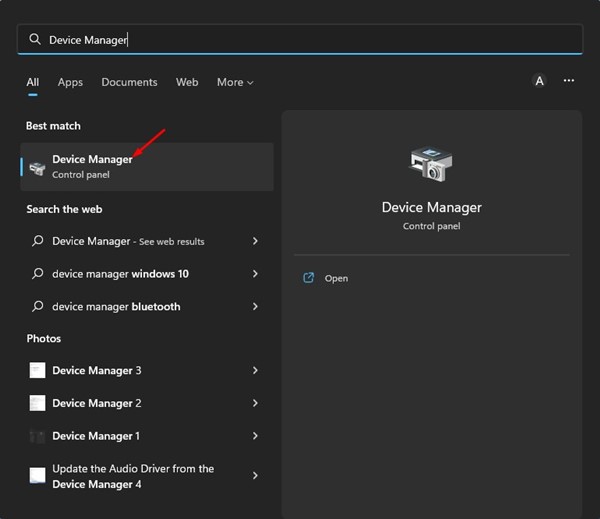
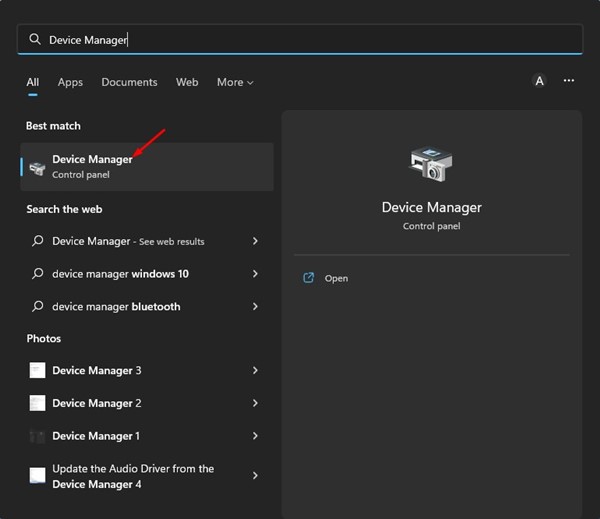
2 Broaden the Computer mice and various other directing tools on the Device Supervisor.
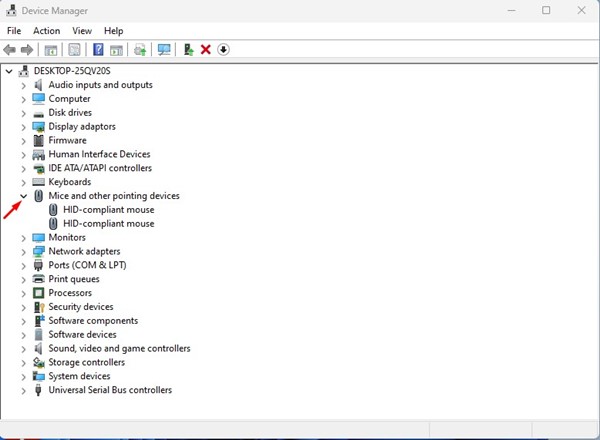
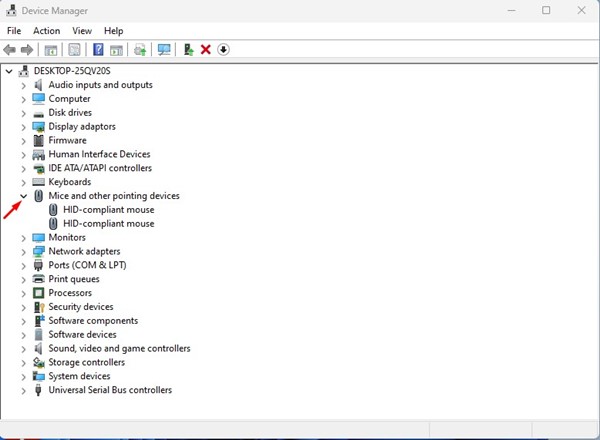
3 Currently, right-click on the HID-compliant mouse and select Feature


4 On the HID-Compliant Computer Mouse Quality, uncheck the ‘Allow this device to wake the computer system’ option and click the ALRIGHT button.
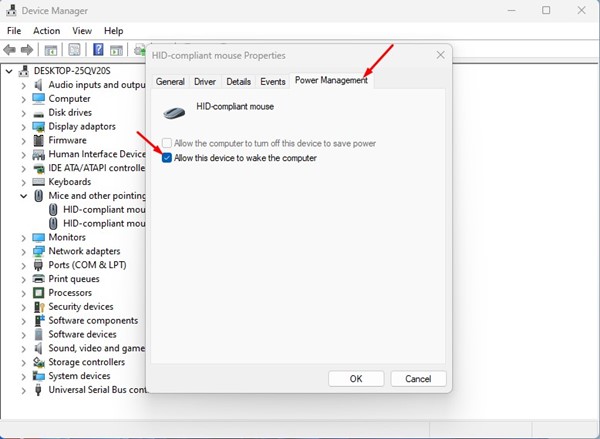
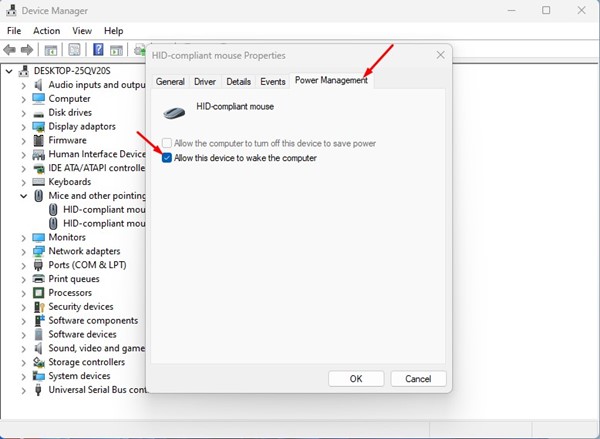
5 You have to repeat the very same actions for the Network Adapter and key-boards.
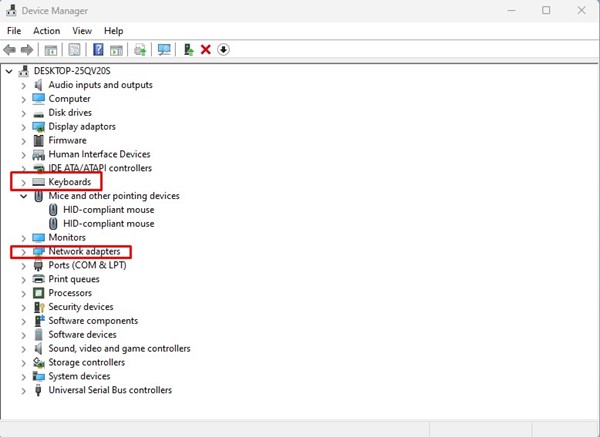
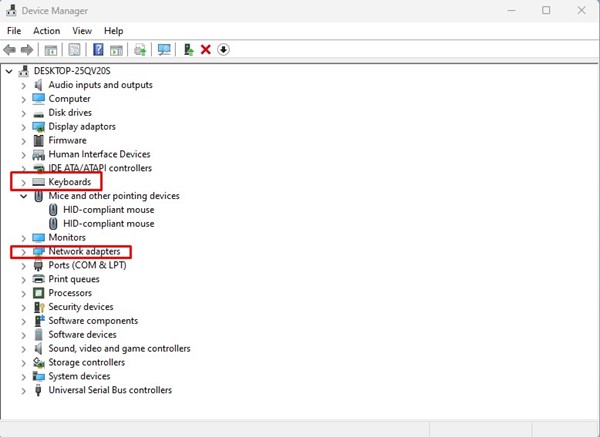
4 Find & & Get Rid Of Background Procedures and Applications
If your Windows 11 Computer still does not go into rest setting, you should locate and get rid of the programs avoiding it from sleeping. To do this, you require to use the Windows Terminal app. Below’s just how.
1 Click the Windows 11 search and key in Windows Terminal Next, right-click on the Windows Terminal and choose Run as manager
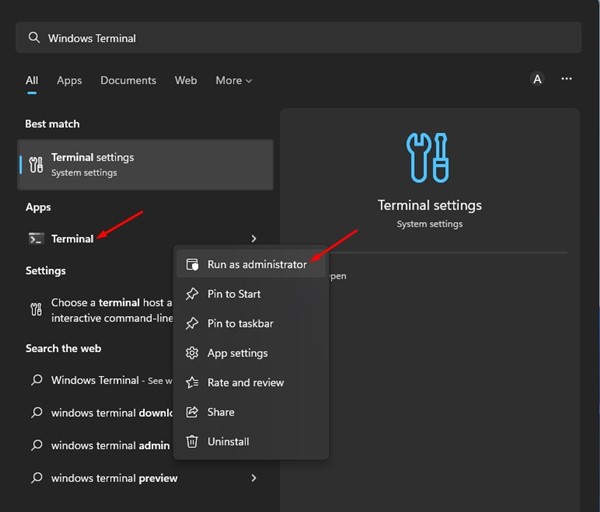
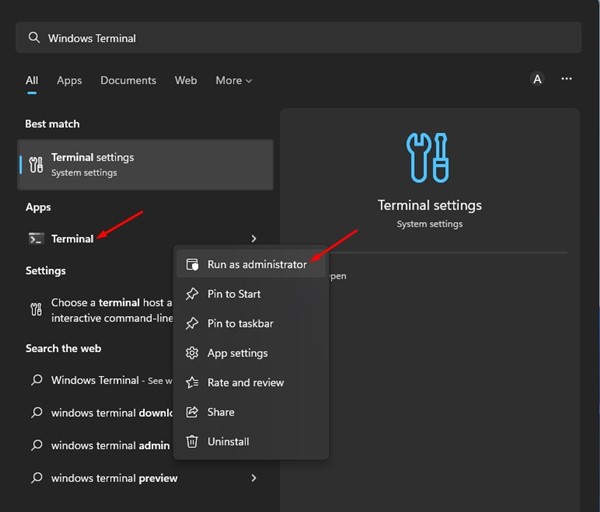
2 On the Windows Terminal, key in the adhering to command and enter.
Powercfg/ Requests
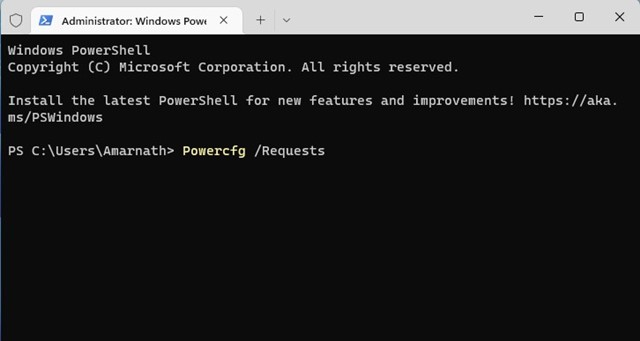
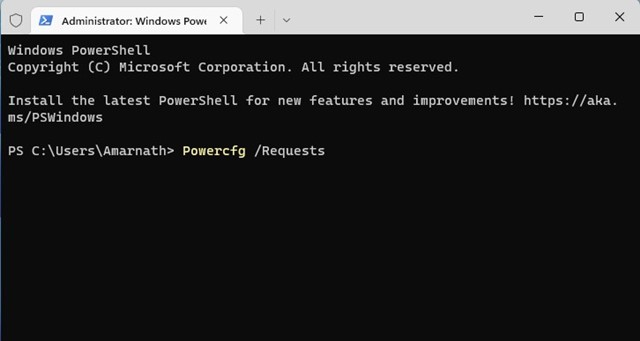
3 The Windows Terminal will certainly return with all programs stopping your PC from getting in Rest mode. Discover the bothersome program and shut it.
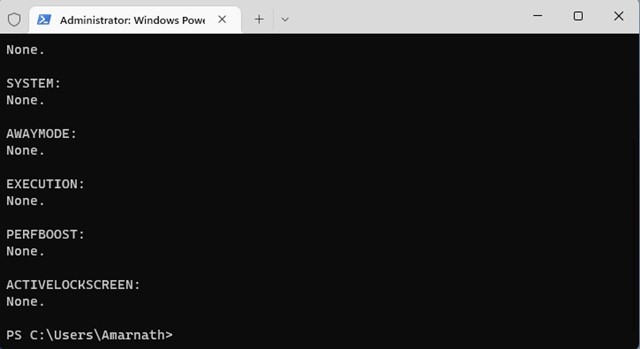
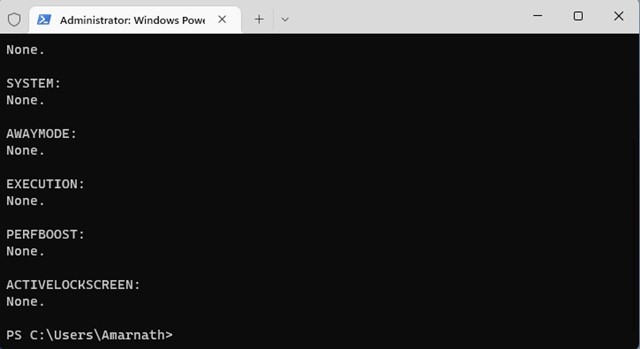
5 Modify the Power Plan Settings
In this approach, we will make a couple of adjustments to the Power Strategy setups to take care of the Rest mode not functioning issue. Right here are several of the basic steps you need to comply with.
1 Click the Windows 11 Browse and kind Power Alternatives. Next, open the Edit Power Plan option from the list.
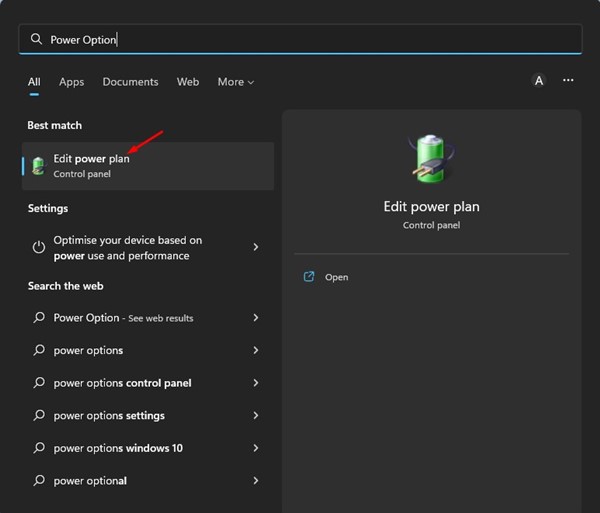
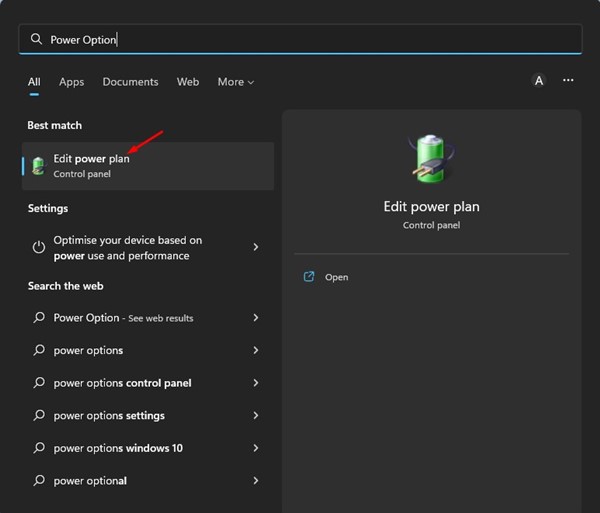
2 On the Modification settings for the strategy screen, click the Change progressed power settings choice.
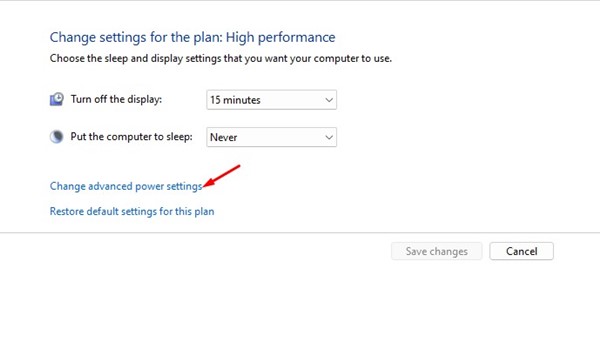
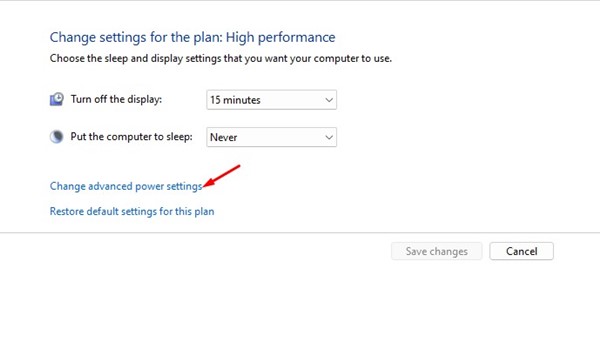
3 On the Power Options pop-up, expand the sleep alternative.
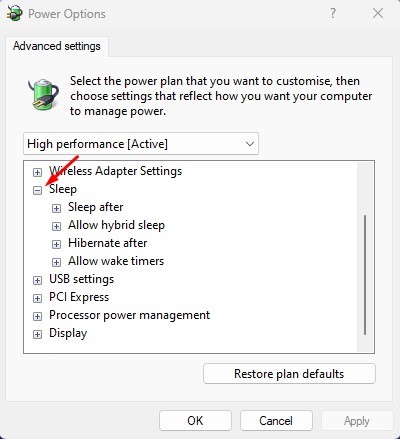
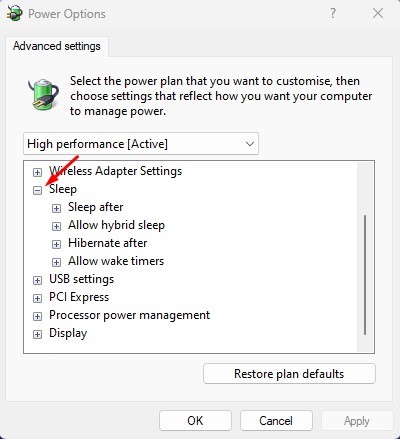
4 Currently expand the Permit wake timers section and select Disable for On battery and Plugged in
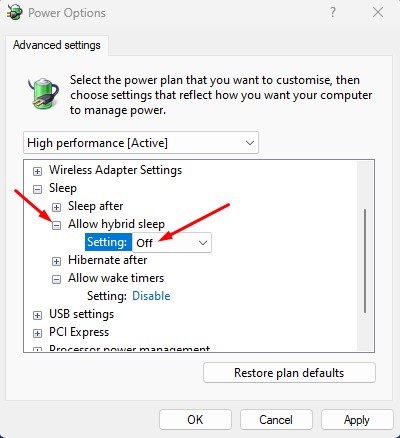
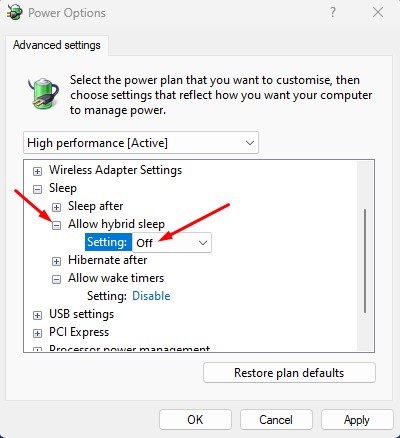
5 Next off, increase the Permit hybrid rest section and choose ‘Off’ for On battery and Plugged in


6 After making the changes, click the Apply button.


6 Disable the Screensaver
Disabling the screensaver is one of the very best points you can do to resolve rest setting not servicing Windows. The screensaver feature can stop your computer from going to sleep.
So, it’s best to inspect and turn off the Windows Screensaver to get rid of the rest mode not working trouble. Below’s what you need to do.
1 Click Windows Browse and kind Modification the Screensaver. Now open the Modification Screensaver application from the list.
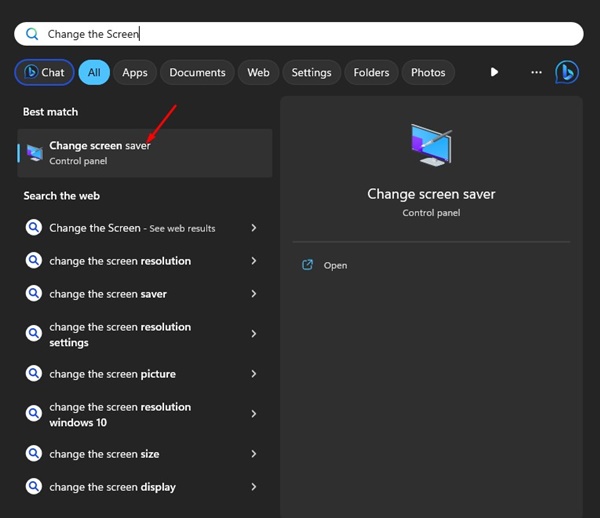
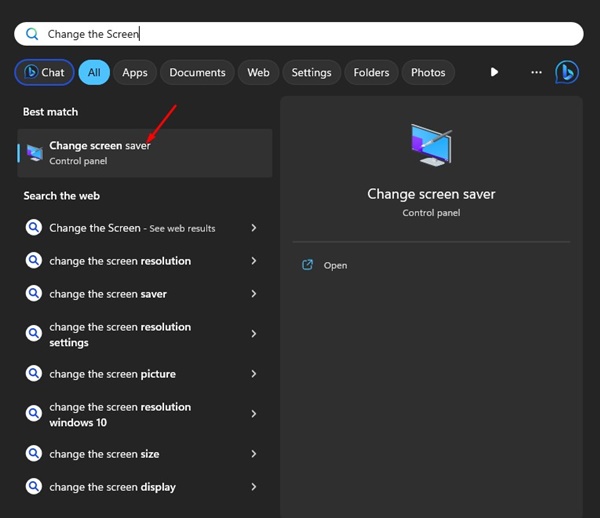
2 This will open the Screen Saver Settings prompt.
3 Click on the Display Saver drop-down and choose None
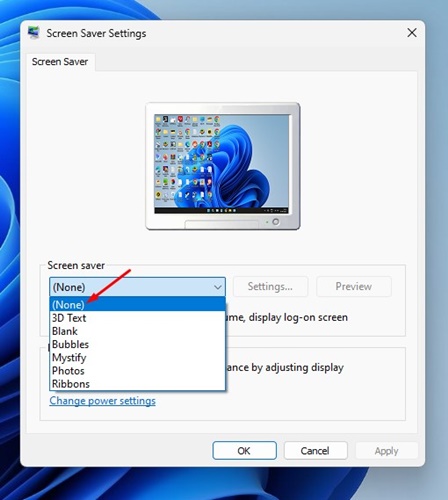
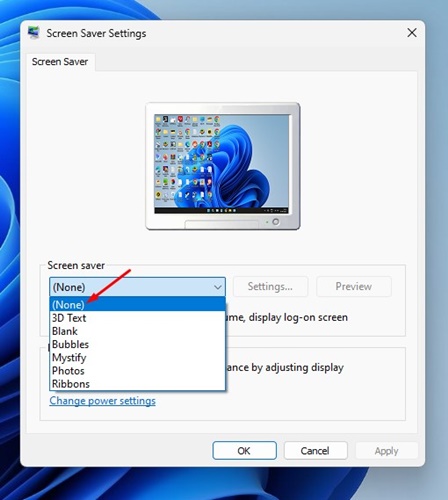
4 After making the modifications, click the Apply button and after that click OK
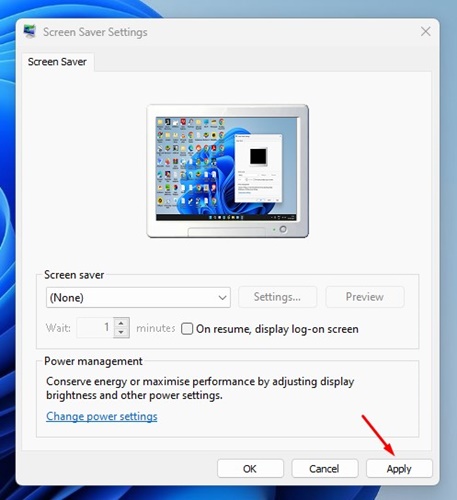
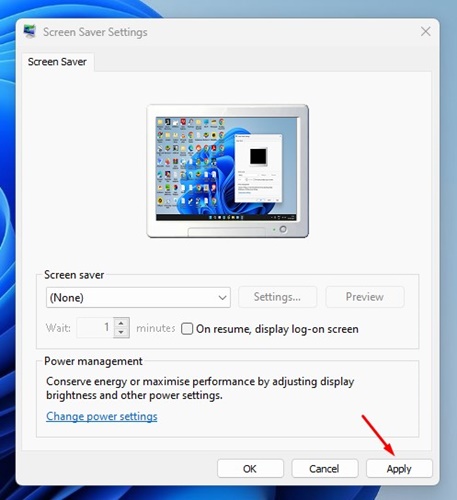
7 Disable the Wake Timers
Wake Timers are the processes that get up your computer in rest setting. Often, Wake Timers can also prevent your PC from entering Sleep setting. So, it’s ideal to disable the Wake Timers to fix the concern of the sleep setting not functioning. Below’s what you need to do.
1 Click the Windows Browse and type Power Alternative. Currently open up the Edit Power Strategy application from the list.
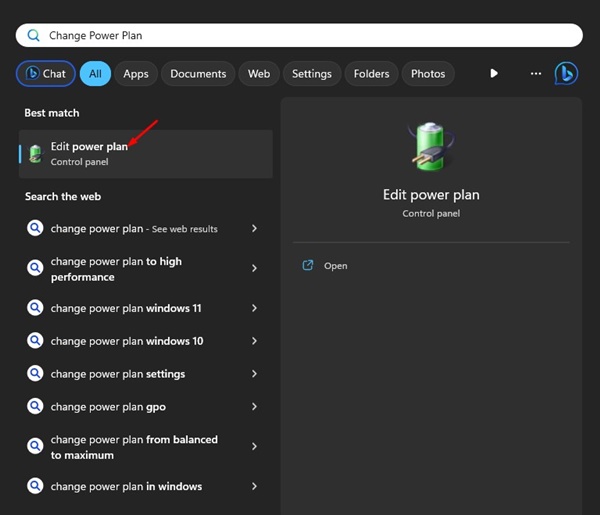
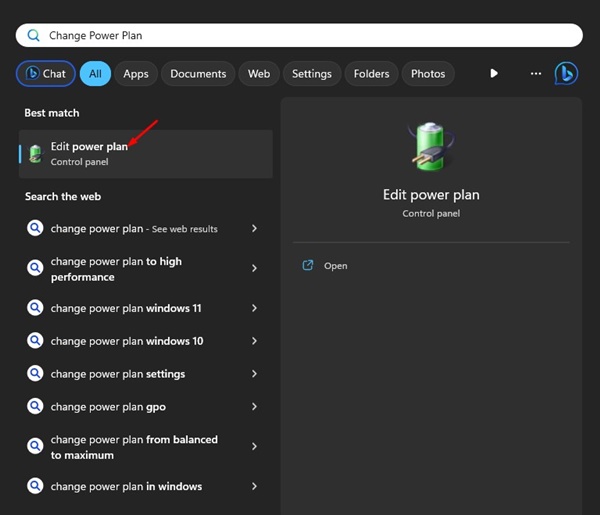
2 On the Power Strategy settings, click on the Adjustment Advanced power setups link.
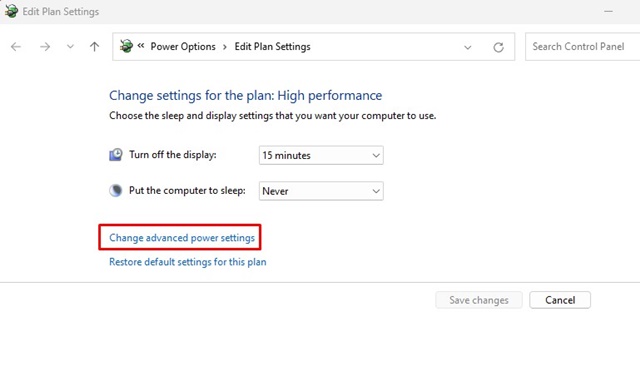
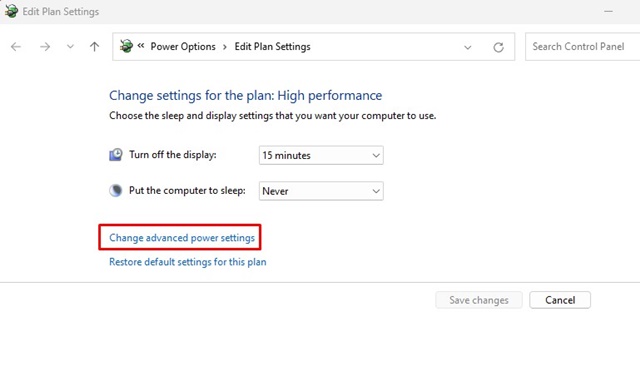
3 Now, browse to Sleep > > Allow Wake Timers
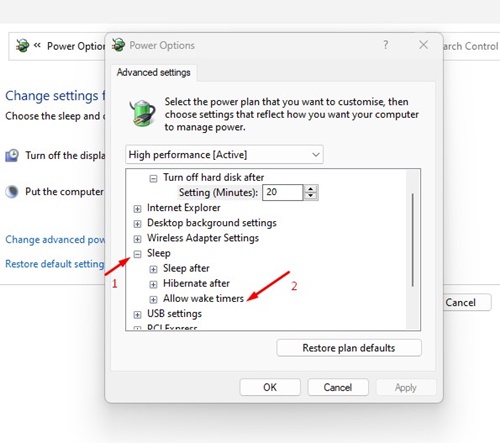
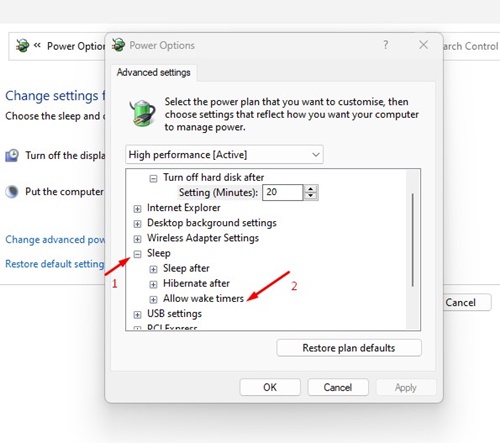
4 You must confirm that the On Battery and Plugged In are readied to Disable
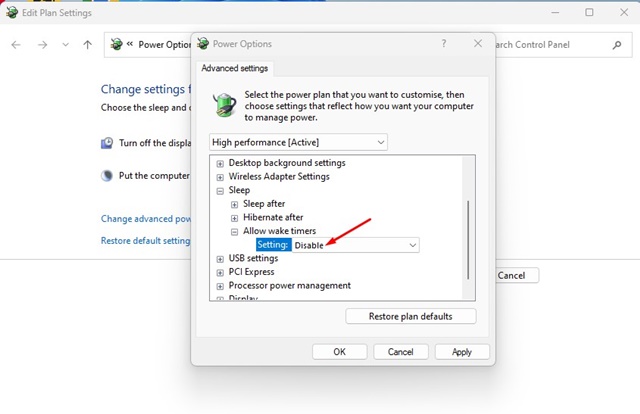
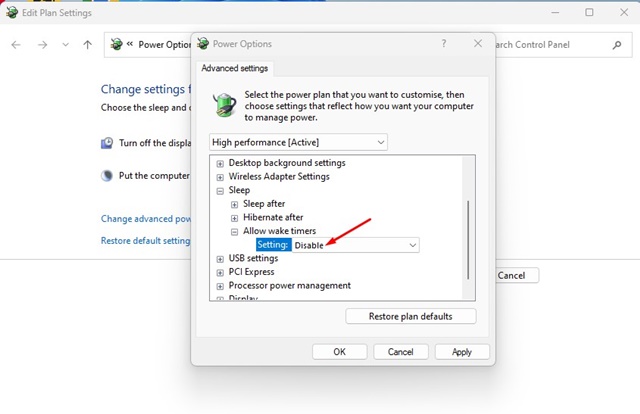
5 After making the adjustments, click the Apply switch.
8 Recover Power Plan Setups to Default
If your Sleep Mode does not function, the following ideal alternative is to restore your power strategy settings to their default. This will fix any type of inaccurate setups.
1 Click on Windows Browse and kind Edit Power Strategy After that, open up the corresponding option in the search results.
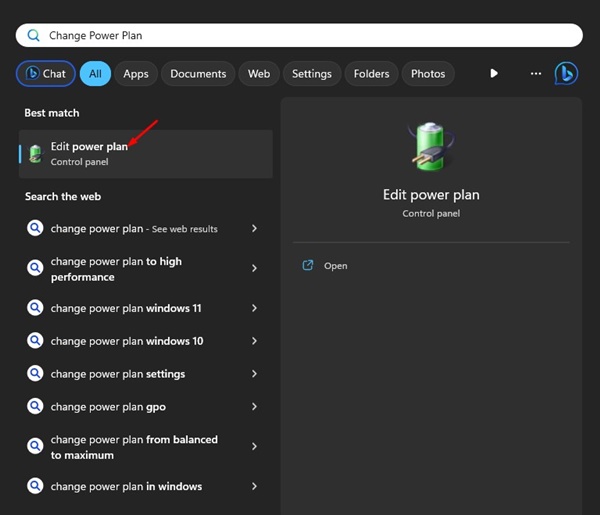
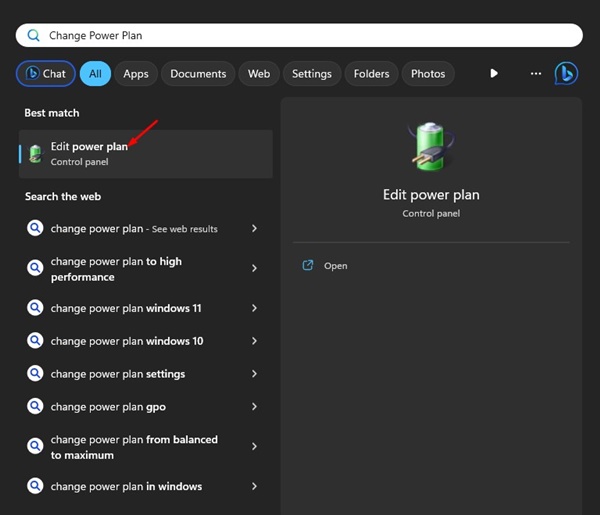
2 On the Edit Strategy Settings page, click on Change Advanced Power Settings Otherwise, pick your energetic power strategy.
3 On the Power Options, click the Bring back default settings for this plan option.
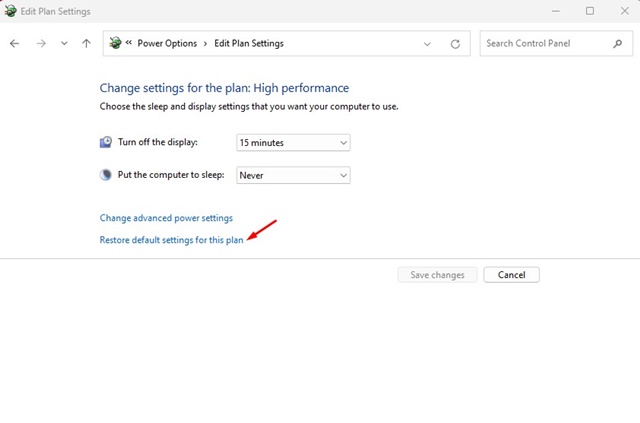
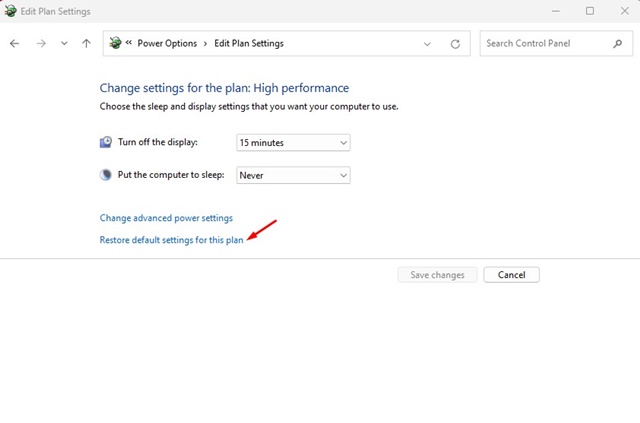
4 On the verification timely, click on the Yes button.
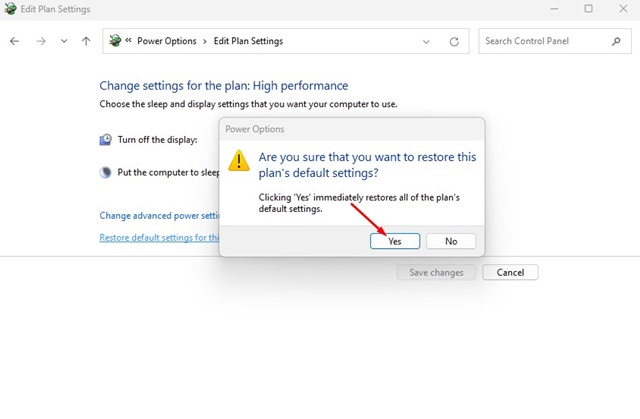
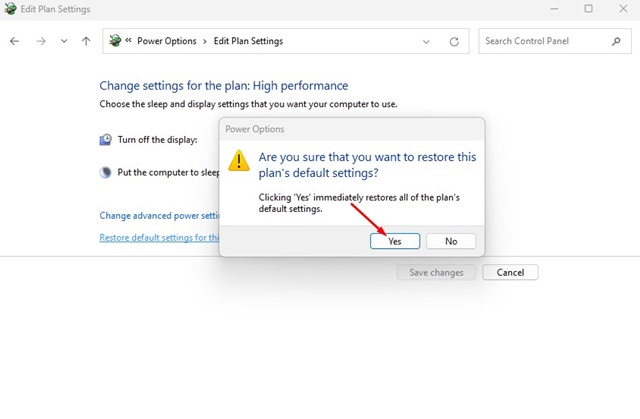
9 Run the Power Troubleshooter
If every little thing stops working to fix your gadget’s Rest mode issue, you need to run the Power Troubleshooter and comply with the simple steps we have shared below.
1 Initially, click the Windows 11 Look and key in Troubleshooter. Next off, open the Troubleshoot settings from the listing of results.
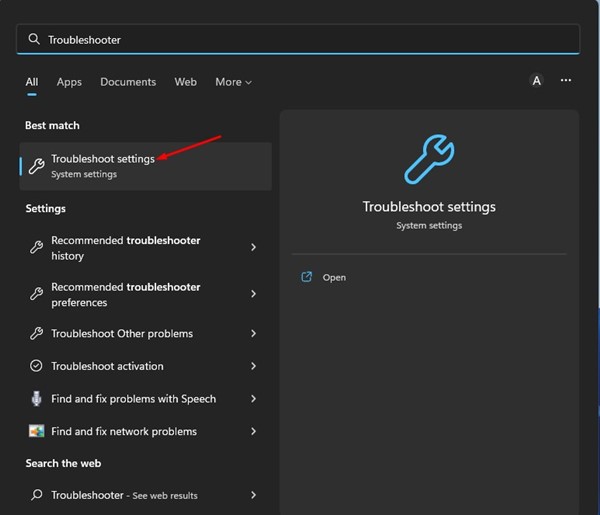
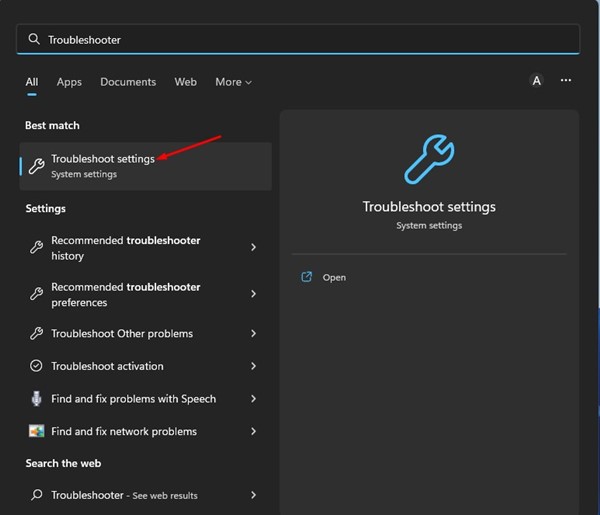
2 On the Troubleshoot web page, pick the Various other trouble-shooters option.
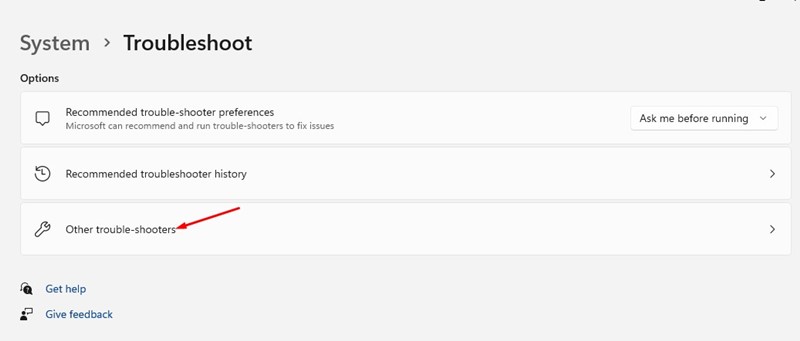
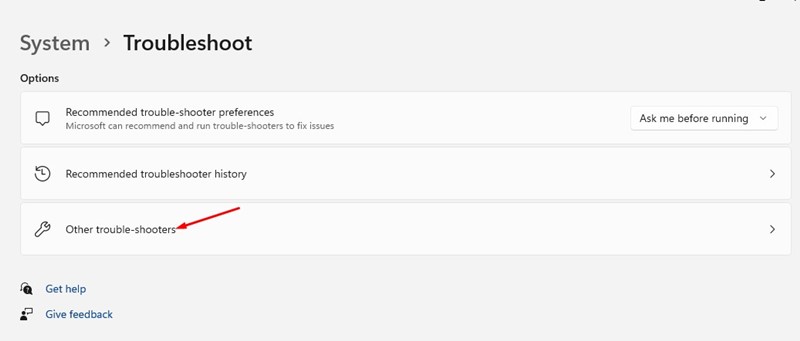
3 Currently scroll down and click the Run switch next to the Power
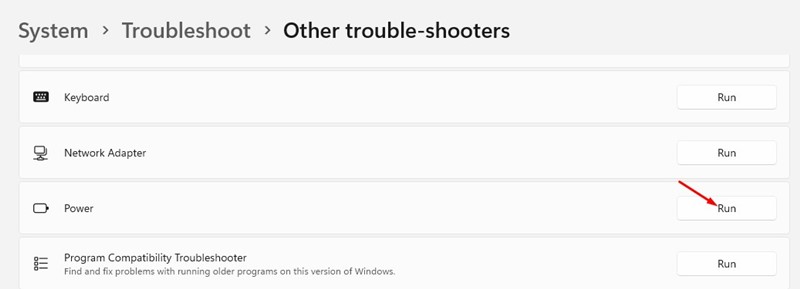
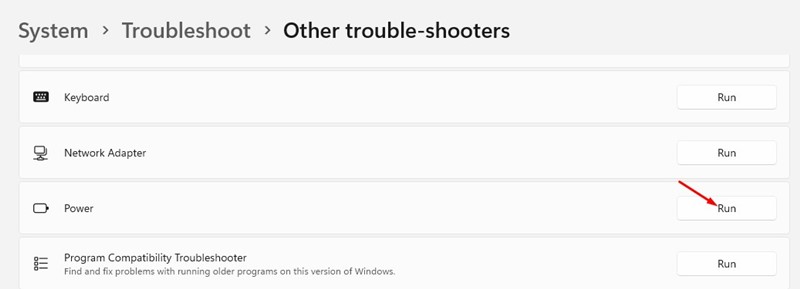
4 This will run the Power Troubleshooter on your Windows 11 computer system.
10 Check Windows 11 for Infections & & Malware
Infections & & Malware can avoid your Windows 11 PC from going to rest. This happens when destructive programs run silently behind-the-scenes and avoid your PC from going to sleep.
So, if none of the techniques worked for you to fix Sleep Setting not functioning, it is time to check your computer for prospective malware. Right here’s exactly how to scan for malware on Windows 11
1 Key In Windows Safety And Security on the Windows 11 Browse. Next off, open the Windows Safety app from the listing of best-match results.


2 When the Windows Safety and security application opens up, switch to the Infection & & Threat Defense


3 Next off, click the Scan Choices under the Current Risks


4 Select Full Check on the Scan choices and click Scan now


Likewise Review: Just how to Develop a Bootable USB to Bypass Windows 11 22 H 2 Restrictions
These are some of the best methods to fix Rest mode not working with Windows 11 You can likewise execute the same methods on your Windows 10 computer to fix the Rest setting troubles. If you have any kind of questions concerning these techniques, allow us recognize in the comments below.