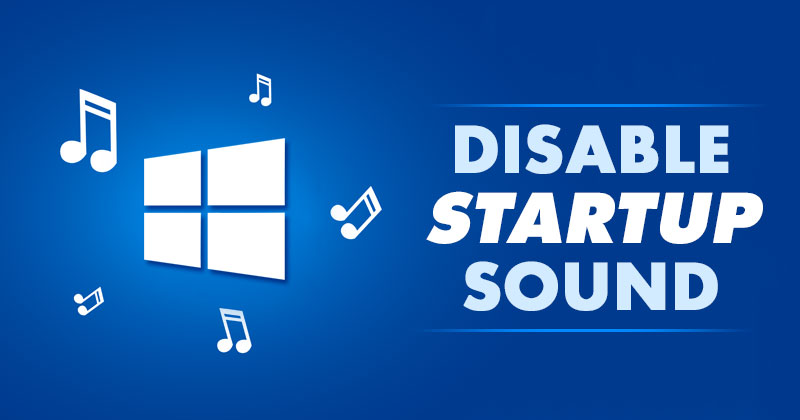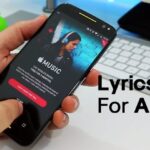With the Start-up audio, you can quickly determine the OS version. Compared to earlier Windows versions, Windows 11’s start-up song is extra relaxing. Although the Startup audio of Windows 11 does not irritate individuals, several wish to disable it completely.
You could not want Windows 11’s startup noise to play during a conference or in a calm environment. Because instance, you can shut off the startup audio completely.
1 Disable Start-up Sound from Setups
We will make use of the Windows 11 Settings app to disable the Startup audio in this approach.
1 First, click the Windows Beginning button and select Setups
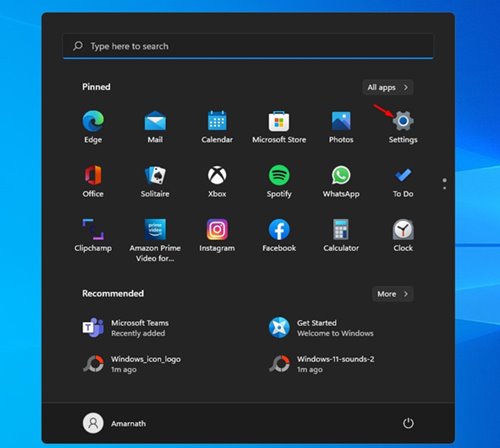
2 On the Setups web page, click on the Personalization choice as shown listed below.
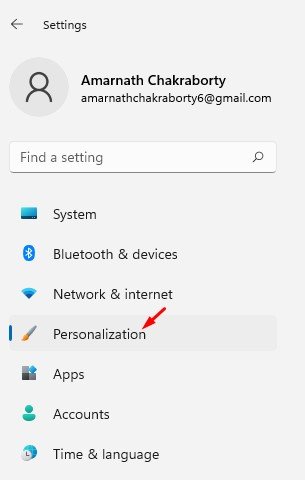
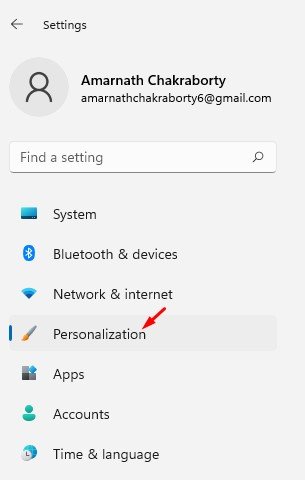
3 Click on the Motifs option on the right pane, as received the screenshot listed below.
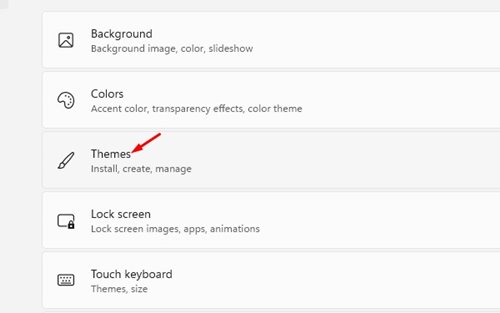
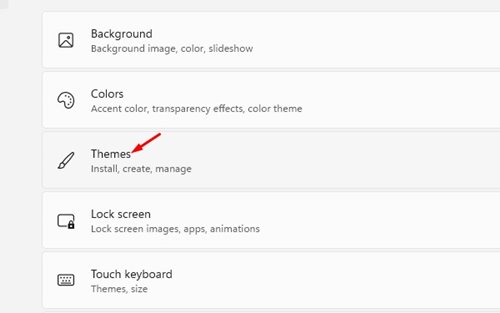
4 Currently click the Sounds option.
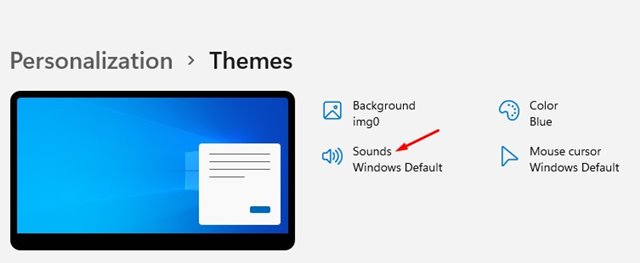
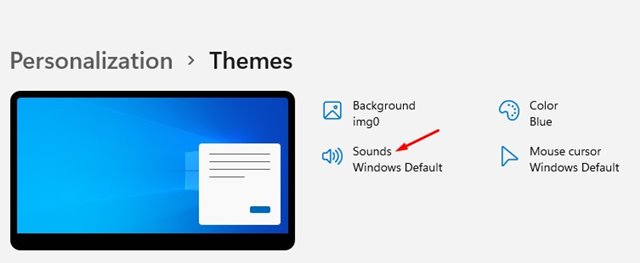
5 Under the Sounds, uncheck the Play Windows Startup audio option and click the Apply switch.
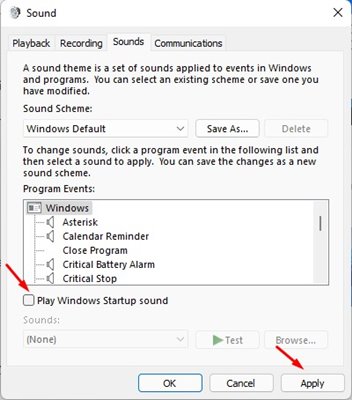
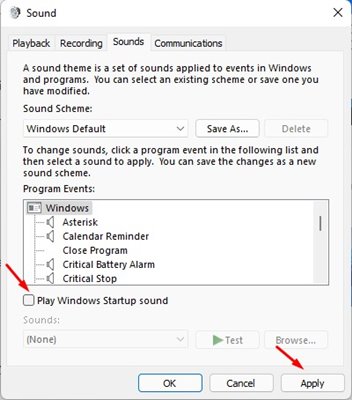
2 Disable Startup Noise from Team Policy Editor
We will certainly use the Team Policy Editor to disable the Windows 11 Start-up Audio in this technique. Below’s what you need to do.
1 Press the Windows Key + R button on your key-board. This will open up the RUN dialog box, key in ‘gpedit.msc’ , and struck Go into.
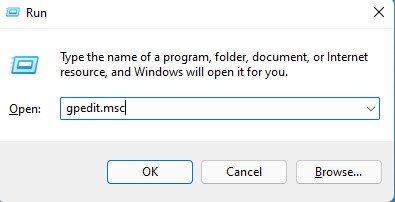
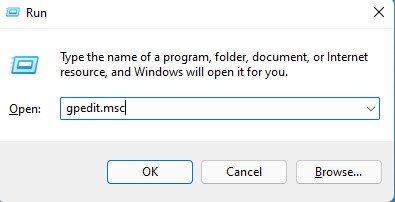
2 On the Group Policy Editor, browse to the path:
Computer System Arrangement Administrative Templates System Logon
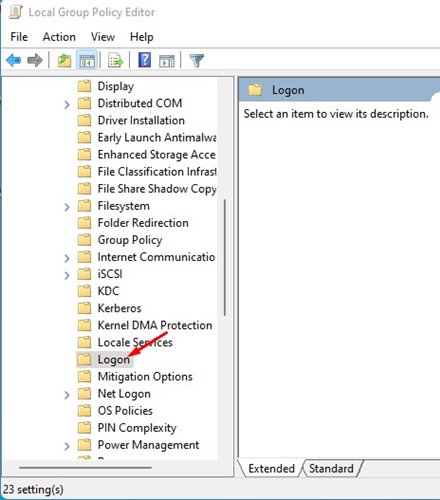
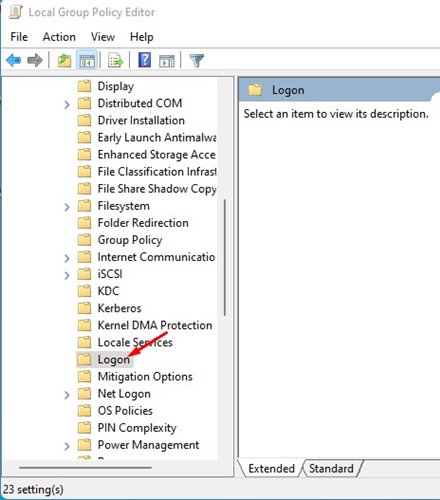
3 On the appropriate pane, double-click on the Turn off Windows Startup Sound alternative.
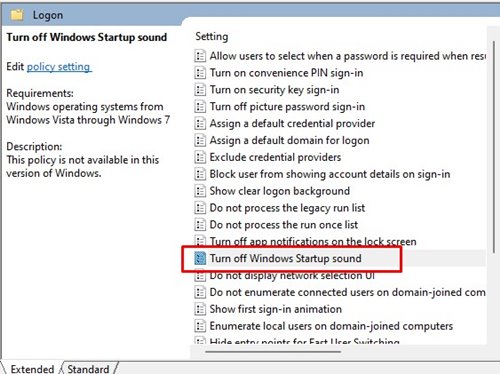
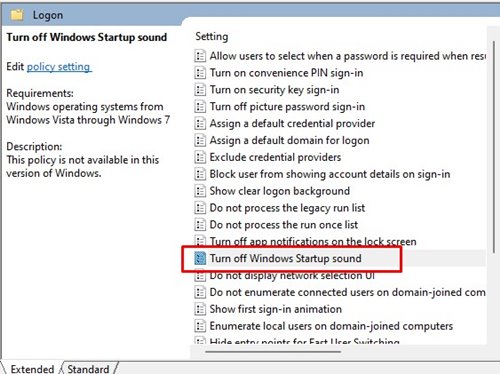
4 From the pop-up that shows up, choose Allowed and click the Ok button.
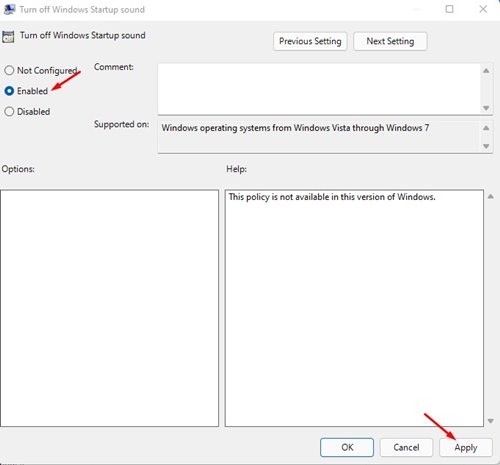
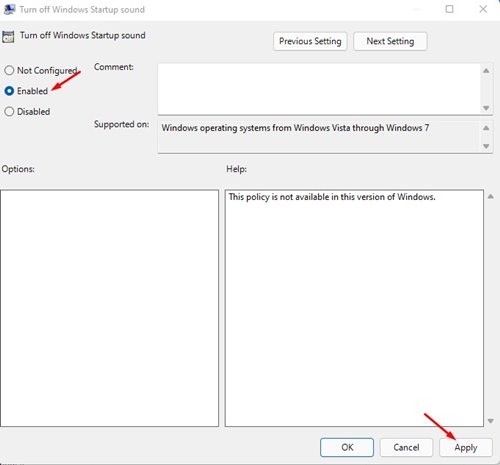
3 Disable Startup Sound on Windows 11 via Computer system registry Editor
We will certainly utilize the Windows registry Editor to disable the Windows 11 Startup Sound in this approach. Right here’s what you require to do.
1 Firstly, push the Windows Trick + R button on your keyboard. This will open the RUN dialog box. On the RUN dialog box, go into Regedit and hit the Get in switch.
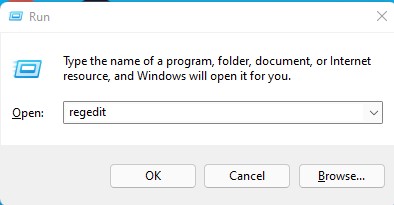
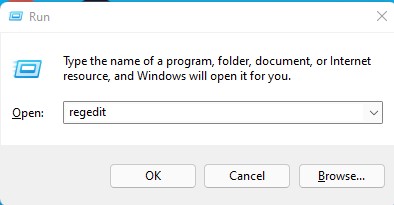
2 On the Windows registry Editor, navigate to the course:
HKEY_LOCAL_MACHINE SOFTWARE APPLICATION Microsoft Windows CurrentVersion Authentication LogonUI BootAnimation
3 Currently, double-click on the DisableStartupSound option in the ideal pane.
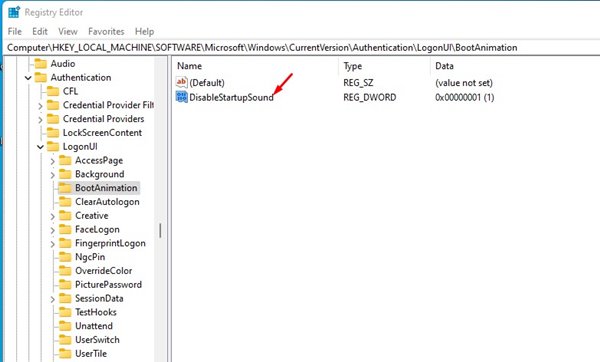
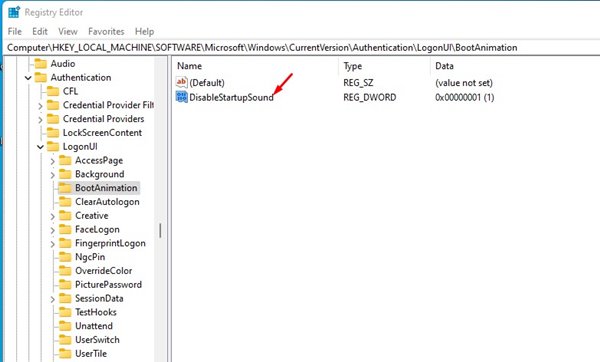
4 You must alter the worth data to 0 and click the Ok button.
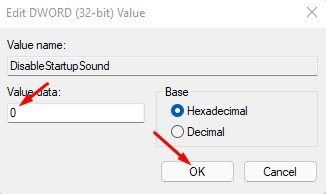
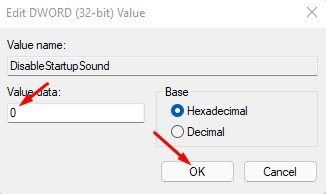
4 Disable Start-up Audio by Modifying System Windows Registry
Another way to disable the Start-up Noise on Windows 11 is to change the Computer registry file. Nonetheless, this approach will not work with Windows 11 Home Edition.
1 Press the Windows Trick + R button on your key-board. On the RUN dialog box, type regedit and press Go into.
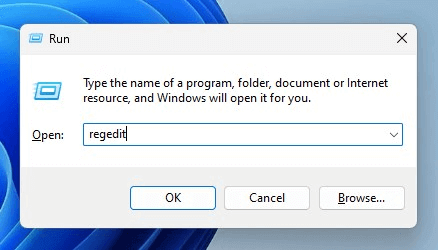
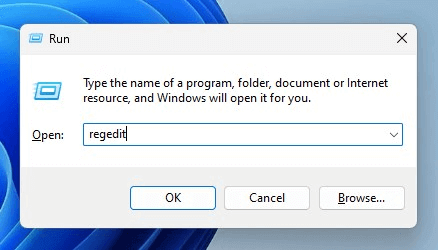
2 This will certainly open the Computer system registry Editor. Browse to this course:
HKEY_LOCAL_MACHINE SOFTWARE APPLICATION Microsoft Windows CurrentVersion Policies System
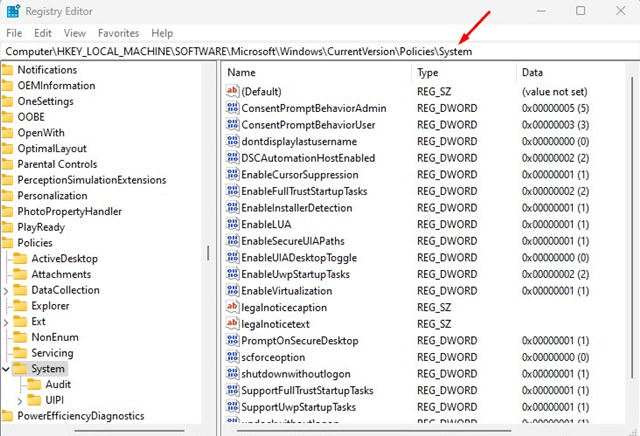
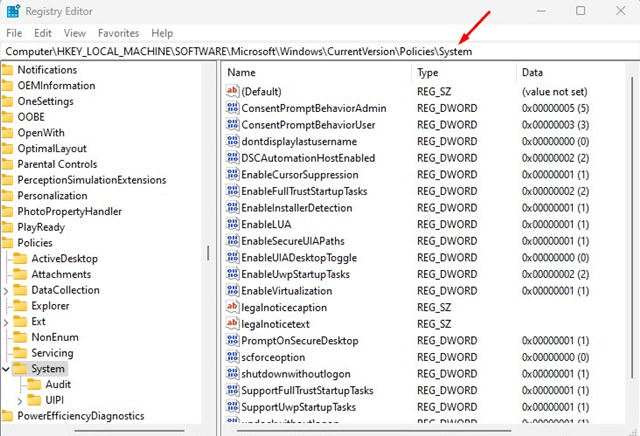
3 On the appropriate side, discover and double-click on the DisableStartupSound REG-DWORD secret.
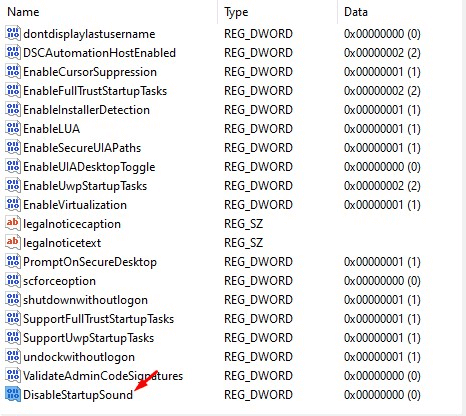
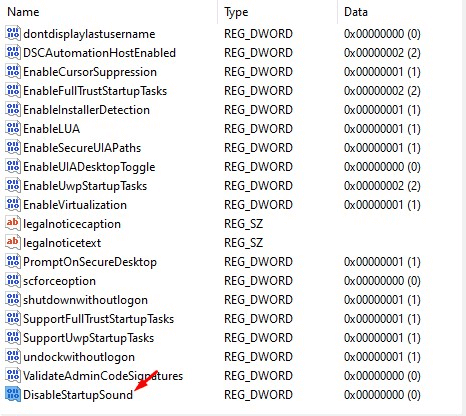
4 On the Value information field, type 1 and press Get in. This will certainly disable the Startup Audio.
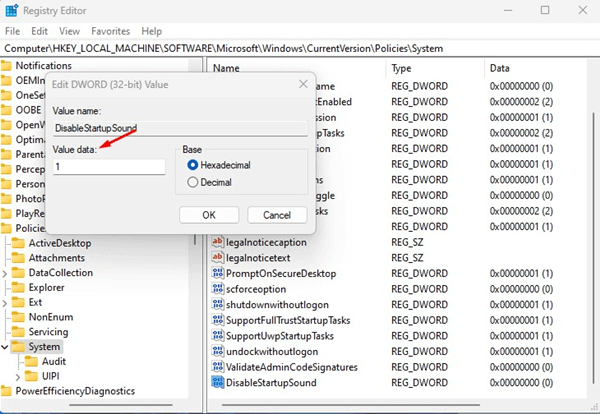
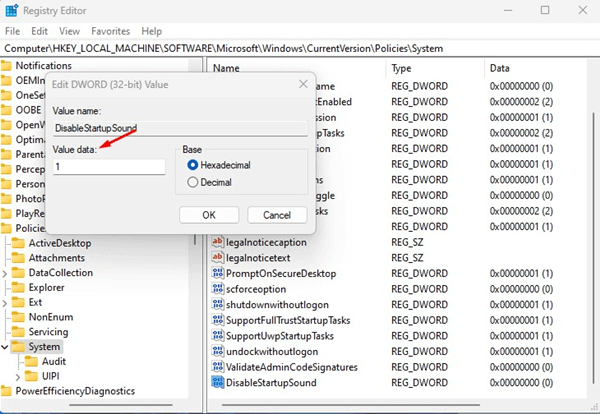
5 To allow the Start-up noise, type 0 on the Worth data area and click ALRIGHT
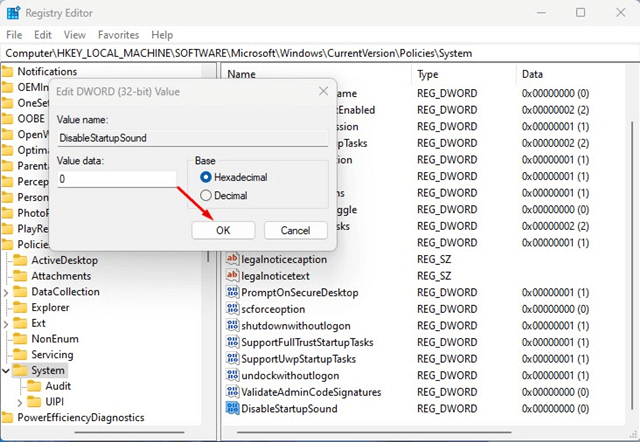
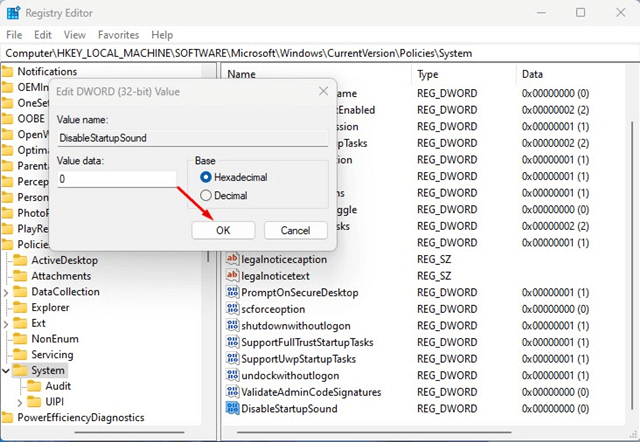
Disabling the Startup sound on Windows 11 is rather uncomplicated. If you follow the actions meticulously, you can switch off the Start-up sound in simply a couple of steps. I wish this write-up helped you! Please share it with your buddies, as well. If you have any kind of doubts, let us understand in the comment box below.