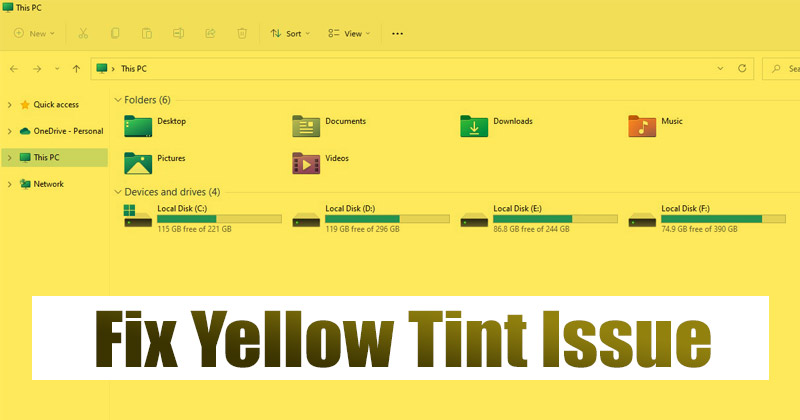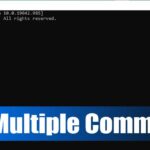The yellow color concern on Windows 11 is an usual issue, however it can be worrying for some given that watching anything outside the normal on screen can be frightening. Yes, there are possibilities of equipment issues, however a lot of the moment, the Yellow color problem occurs due to software-based problems.
So, if you frequently encounter a Yellow Color problem on the Windows 11 display, you require to take a look at a few things to resolve the issue. The trouble normally shows up when a 3 rd party program hinders the display setups. It additionally shows up due to bugs or problems in the software program or equipment.
Whatever the factor, the Yellow color issue on the Windows 11 screen can be dealt with by following these methods.
1 Reactivate Windows 11

A bug or glitch might conflict with the graphics driver’s capability, causing a yellow tint problem.
Given that the reason for the Yellow tint on display is unidentified, it’s ideal to reactivate your computer. Reactivating will possibly rejuvenate all drivers.
To reactivate Windows 11, click the Begin Menu. On the Begin food selection, click on the Power Options and choose Restart.
2 Dismiss the Hardware Issues First
Prior to you attempt the troubleshooting, it’s important to rule out the hardware problems. No software-based adjustment will work if you have a defective display or cord.
So, it is very important to very closely examine & & rule out hardware issues like physical damage, defective cables, damaged ports, and so on.
Ensure that the cable attaching your display to your computer isn’t shed or damaged, which often brings about a Yellow color concern.
3 Shut off the Night Light
Night Light on Windows 11 is an eye defense feature that filters out damaging blue light from your PC screen. It uses a warmer shade to your screen, and the tone is yellow-colored.
So, if you suddenly experience a yellow tint on your screen, you need to turn off the Evening Light function. To shut off the Evening light on Windows 11, follow some basic actions we have actually shared listed below.
1 Initially, click the Windows 11 Beginning button and choose Settings
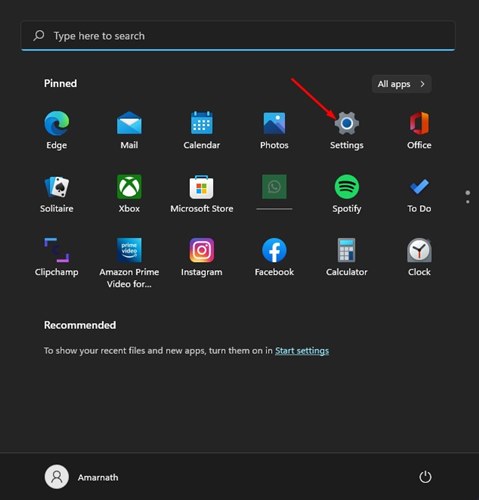
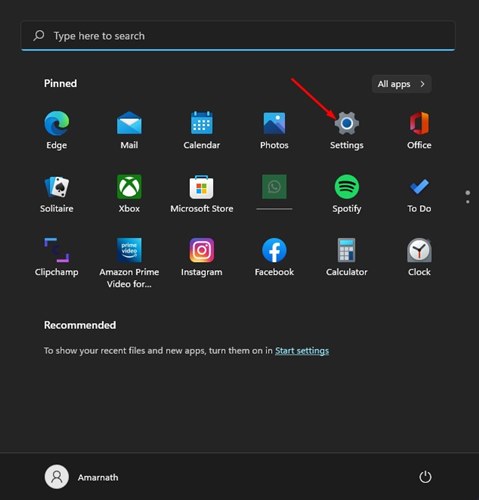
2 On the Setups app, click on the System option as revealed below.
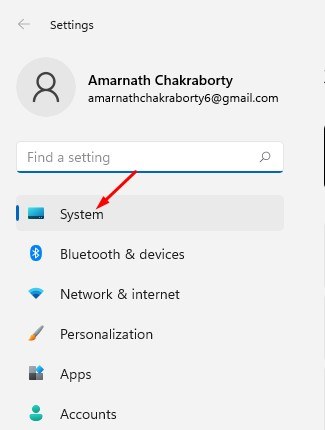
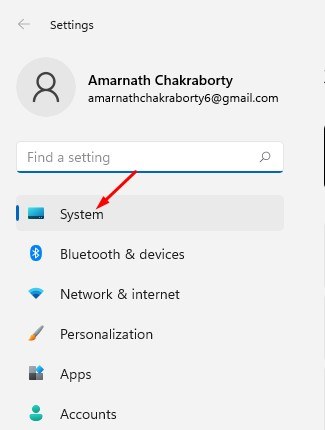
3 On the appropriate pane, click on the Show
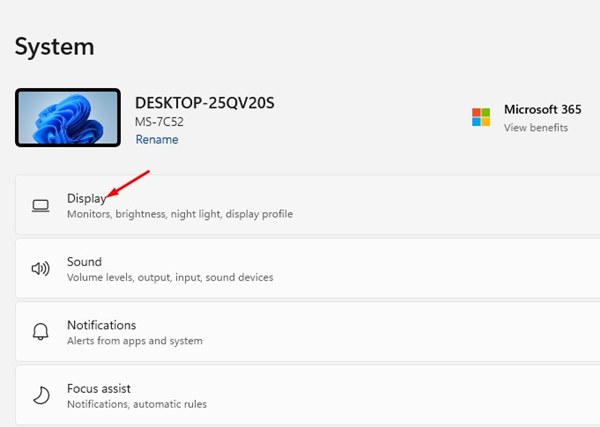
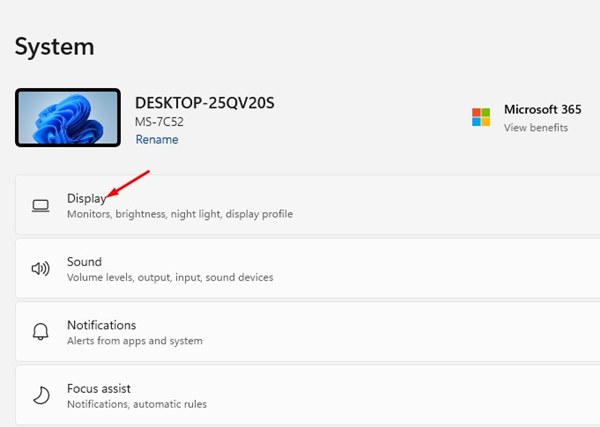
4 On the Present, scroll down to the Illumination & & Shade choice and shut off the Evening Light
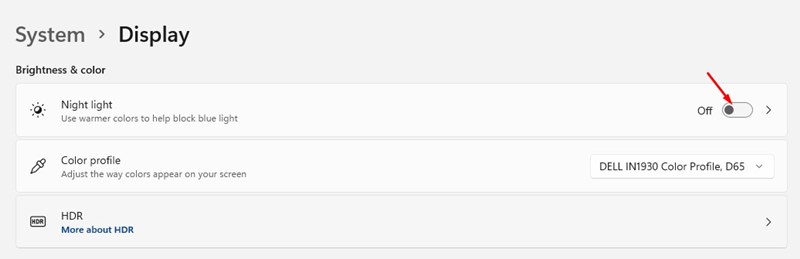
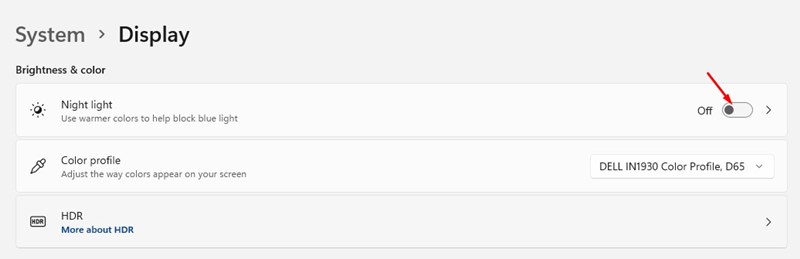
4 Inspect if your computer has any type of third-party night light application
Numerous third-party night light apps, like Flu.x, Redshift, and Iris, are available for Windows. These add a yellow tint overlay on your display to prevent eye tiredness.
So, if the Yellow Color appears also after switching off Windows’s evening light, you require to inspect if any third-party application is triggering it. Open Up the Control board and locate apps that can alter the shade of the screen and screen.
When you discover the app, right-click on it and pick Uninstall. Make sure to restart your computer after uninstalling the third-party evening light application.
5 Adjustment the Shade Account
We will make use of the Windows 11 Control board to transform the shade account in this approach. Adhere to a few of the simple steps shared below.
1 Open up the RUN dialog box (Windows + R)
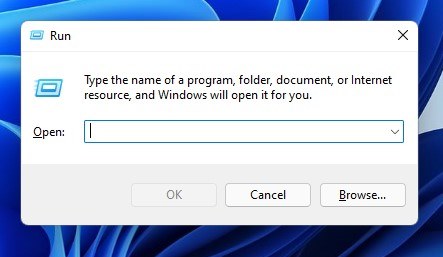
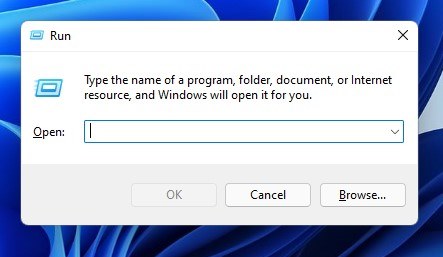
2 On the RUN dialog box, go into COLORCPL and strike the Go into switch.
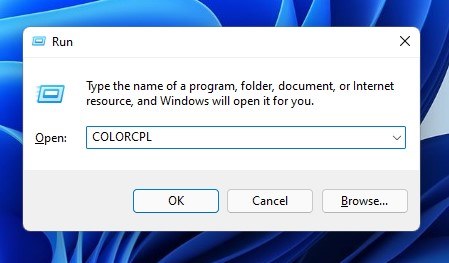
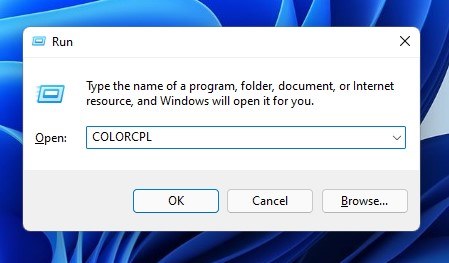
3 This will open up the Shade Management Home Window. Below, switch to the Tools tab.
4 Under the Gadget, pick your screen and click the ‘Include.’ button at the end of the screen.
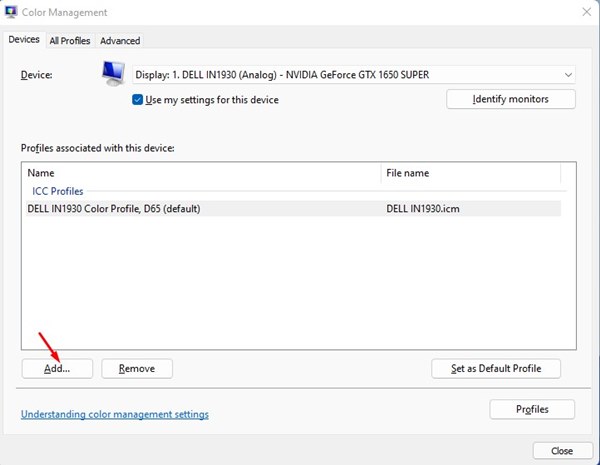
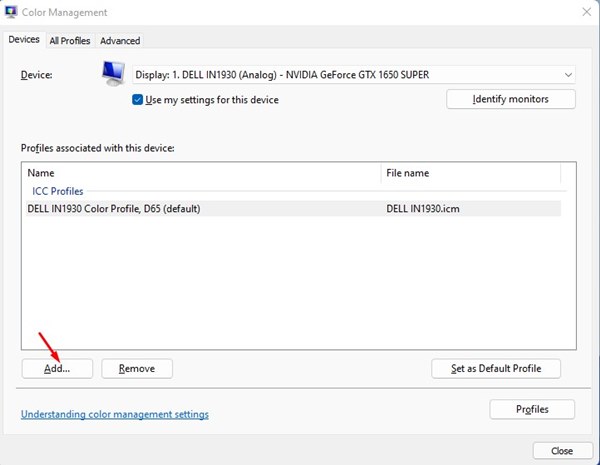
5 On the Affiliate Color Account Home window, choose the sRGB digital gadget design profile and click the OKAY switch.
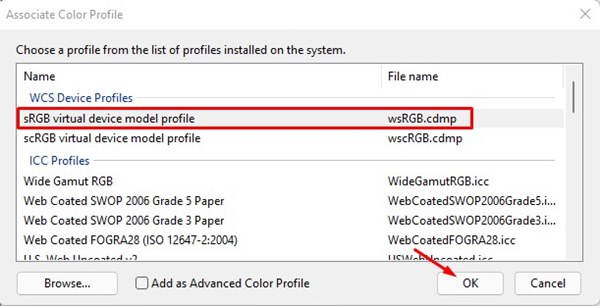
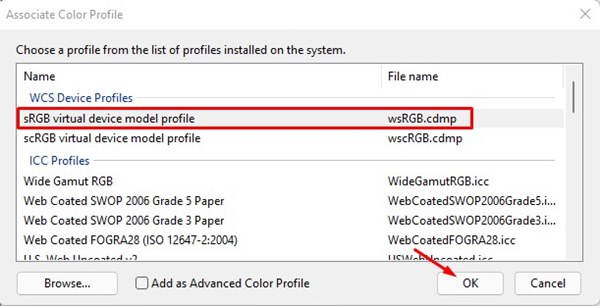
6 Currently, on the Shade Management Window, select the sRGB digital device design profile and click the Establish as Default Profile choice.
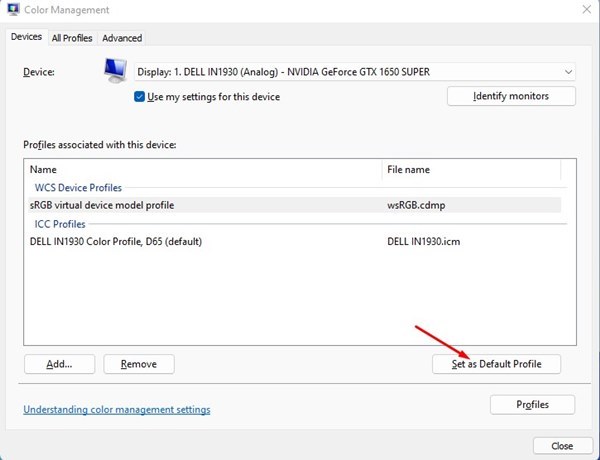
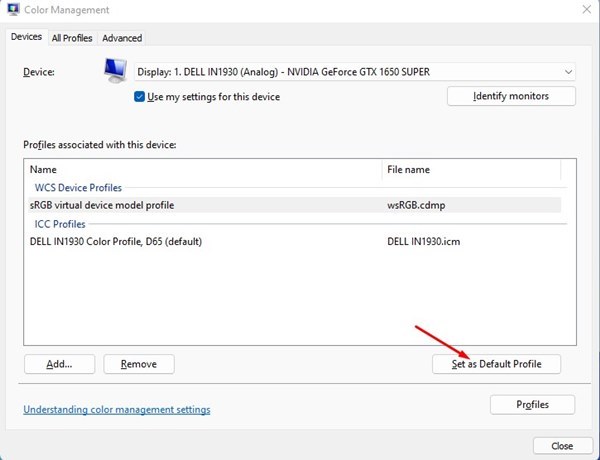
6 Calibrate your Windows 11 Show
Like Windows 10, Windows 11 likewise includes a shade calibration device that can aid you change the shades presented on the screen. You can run the color calibration tool on your Windows 11 to fix the Yellow color concern. Here’s what you require to do.
1 First, click on the Windows 11 search and type Calibrate Show Color. Open up the Calibrate Display Shade option from the list.
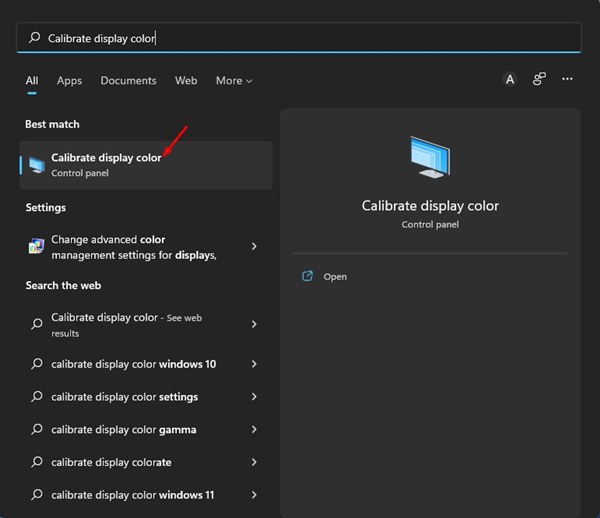
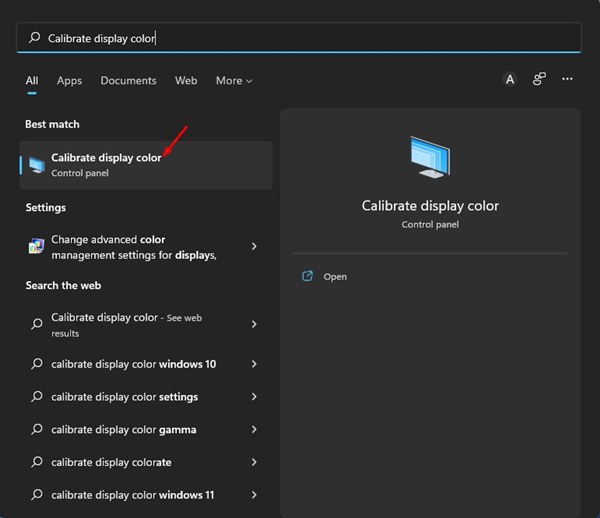
2 On the Present Shade Calibration Window, click the Following button.
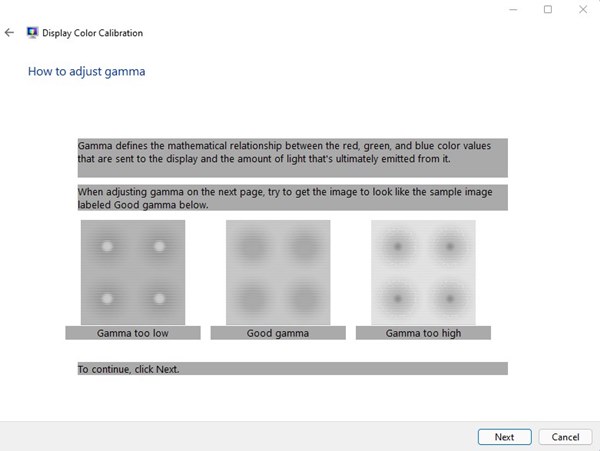
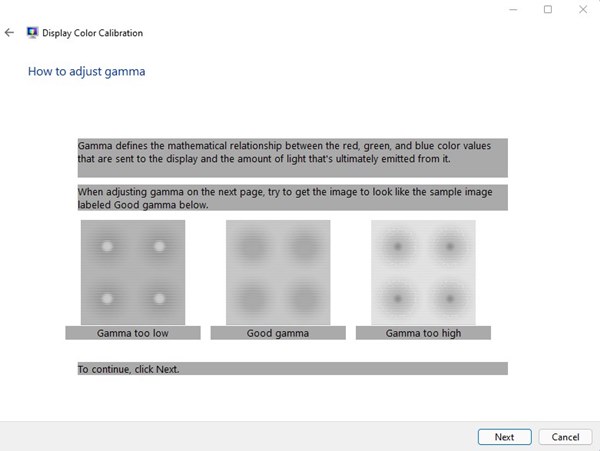
3 Comply with the on-screen instructions to readjust the screen shades.
7 Update the Graphics Driver
If the Yellow tint still appears on your Windows 11 computer, you require to update the Video motorist. Out-of-date graphics chauffeurs are often the lead root cause of Yellow tint concerns and several other display-related troubles. Right here’s exactly how you can update the graphics motorist on Windows 11
1 Click the Windows Trick + R switch to open up the RUN dialog box
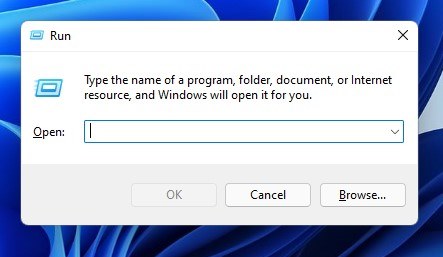
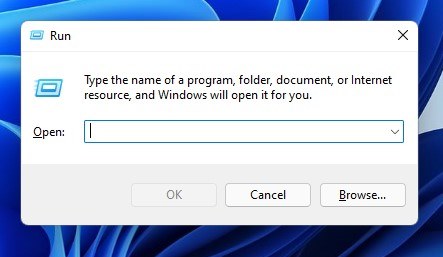
2 On the RUN dialog box, type in devmgmt.msc and hit the Go into button.
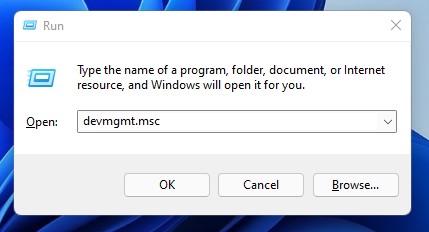
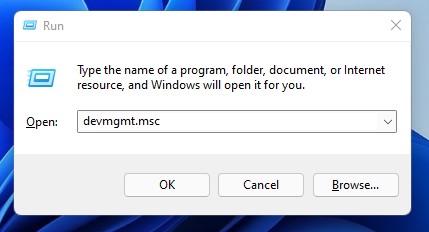
3 Now broaden the Show adapters and select your mounted vehicle driver. Currently, right-click on the Present adapter and pick the Update driver option.
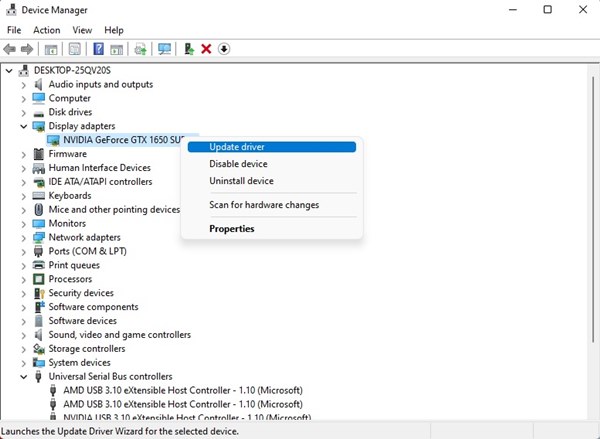
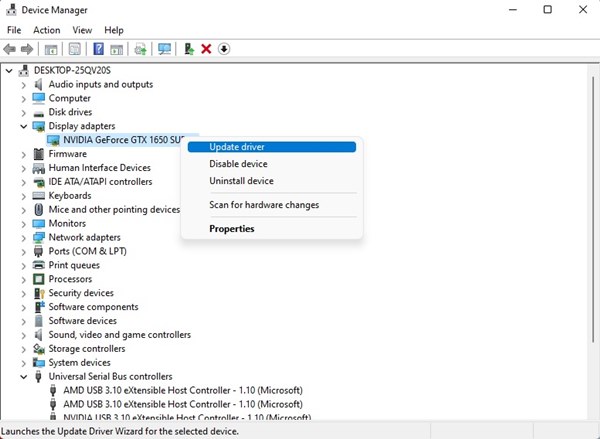
4 On the Update Drivers window, click the Look automatically for motorists choice, as revealed below.
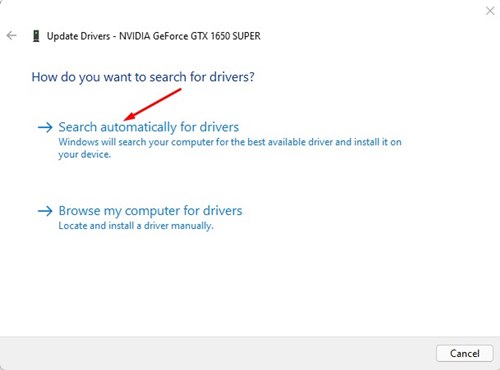
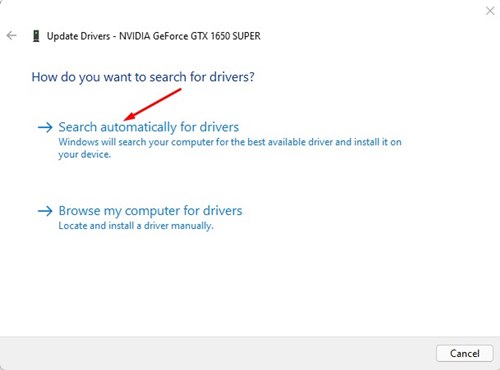
8 Link An Additional Screen
If the Yellow Tint still shows up on your screen, you must check for equipment issues. To validate that your computer’s screen has equipment issues, attach another monitor/display to your PC.
If a Yellow color appears on a laptop, you must call the neighborhood professional or take the laptop to the service center to fix the issue.
9 Seek Professional Help
If you’ve tried all the techniques we have actually shared and the problem is still not taken care of, it’s best to seek expert aid.
You require to call a qualified specialist for specialist advice. If your PC/Laptop is under warranty, you can take it to local customer take care of aid.
The service technician will certainly consider the hardware issues and deal with the issue.
These are the very best means to fix the yellow color problem on the Windows 11 display. I wish this write-up assists you. Please share it with your pals, also. If you have any doubts, let us know in the comment box listed below.