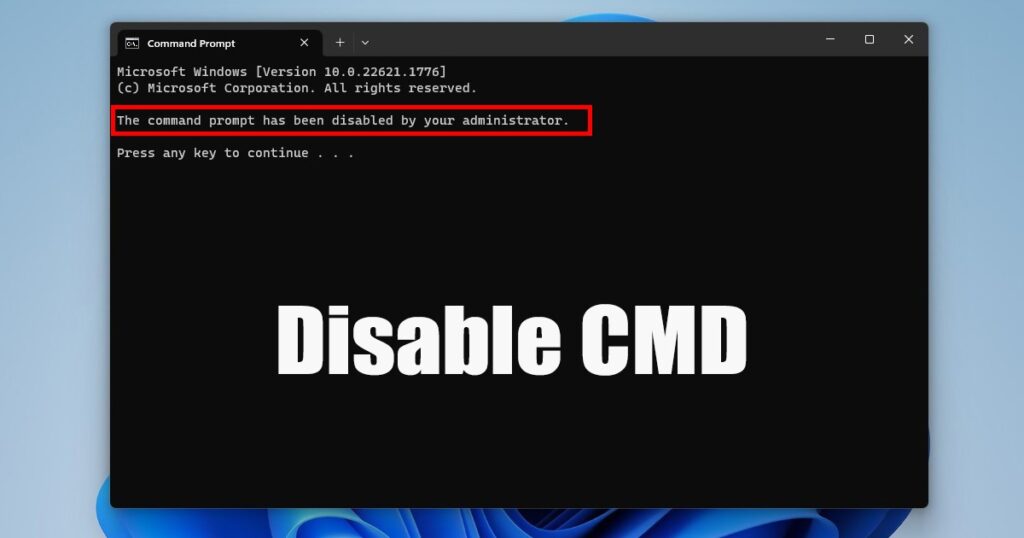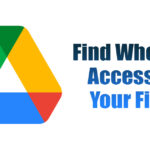When kept up management legal rights, the Command Trigger can modify essential system files and make irreversible modifications. So, if you have other participants of your family members or office utilizing your computer system, it is best to disable the command timely permanently.
Keeping the Command Prompt impaired is always a terrific concept to prevent uninvited changes to the system. Doing so will certainly additionally protect against malicious apps from utilizing the CMD. Below are both best means to disable Command Motivate on Windows 11
Disable Command Prompt on Windows 11– Utilizing Group Policy Editor
Group Plan Editor is the tool you will need to switch off the Command prompt on Windows 11 Resident Team Plan editor allows you configure different Windows settings. Below’s exactly how you can disable Command Prompt on Windows 11
1 Click Windows 11 Look and type in Citizen Group Policy Editor
2 Open the Edit Group Plan from the checklist.
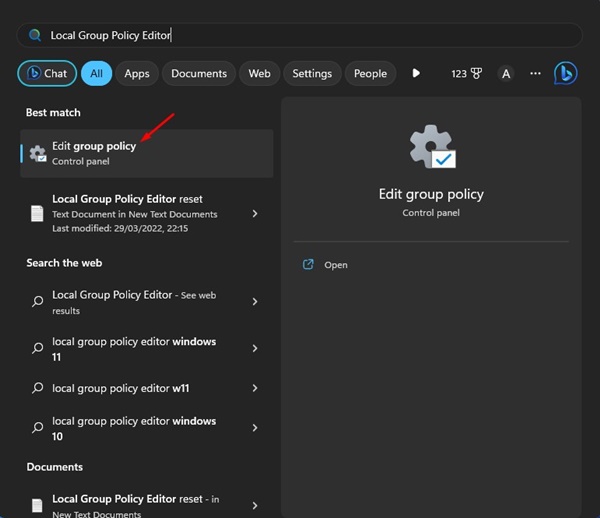
3 When the Group Plan Editor opens up, browse to this course:
Individual Configuration > > Administrative Layouts > > System
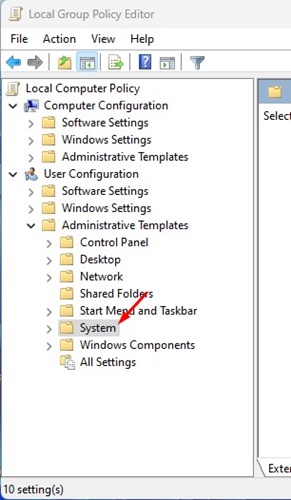
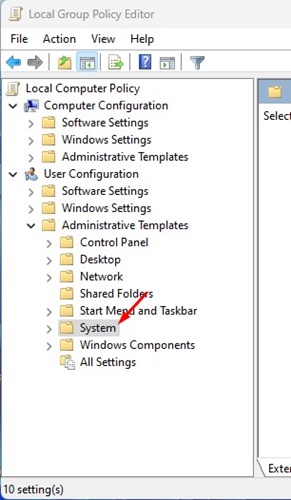
4 On the appropriate side, locate and double-click on the Stop accessibility to the Command Trigger plan
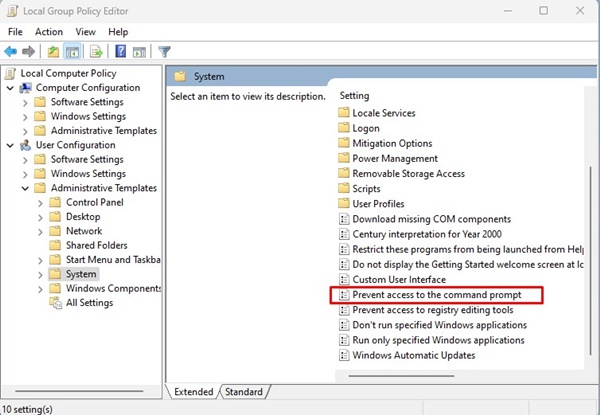
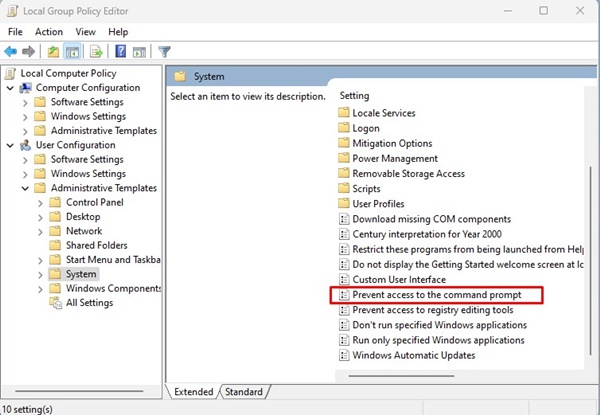
5 On the timely that appears, pick Made it possible for
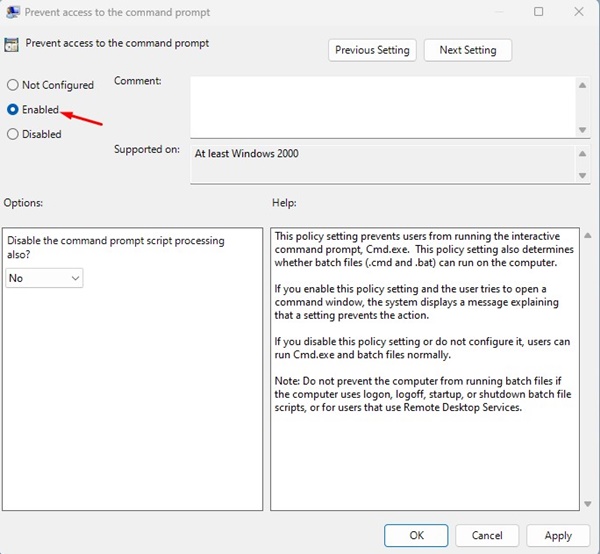
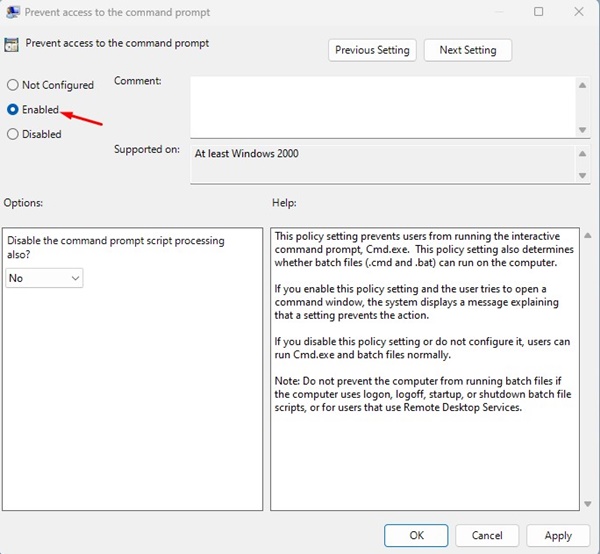
6 In the Options, click on the drop-down and choose Yes
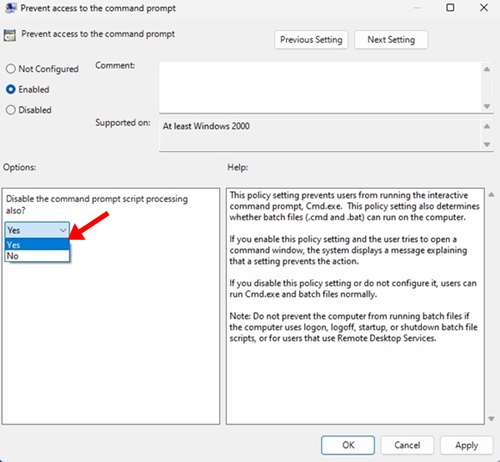
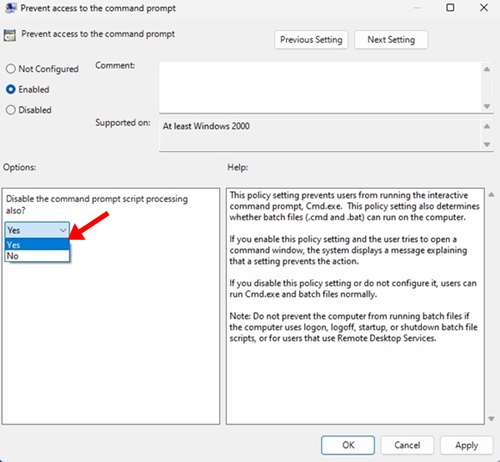
7 To use the adjustments, click the Apply switch and then on Okay
8 To change the modifications, select Not Configured on the Step no. 5 and click the Ok switch.
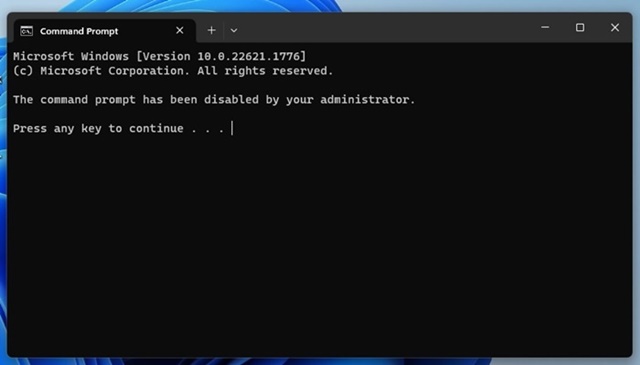
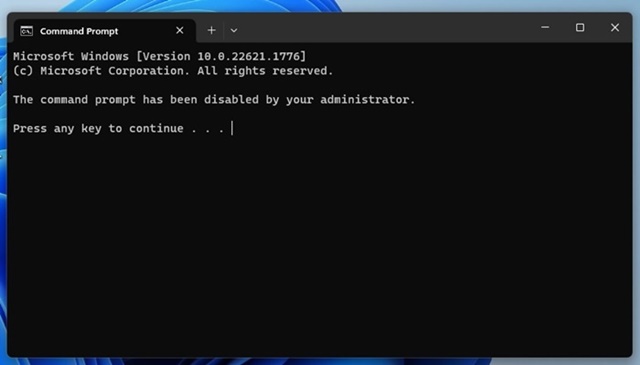
After making the changes, close the Local Group Plan Editor and reboot your computer. After the reboot, you won’t have the ability to access Command Trigger again.
Disable CMD on Windows 11– Windows Computer System Registry Editor
You can additionally modify the Pc registry data of Windows 11 to shut off the command prompt. This will certainly protect against all users, even the applications, from making use of the Command Motivate. Right here’s what you require to do.
1 Press the Windows Trick + R button on your keyboard to open up the Run Dialog box
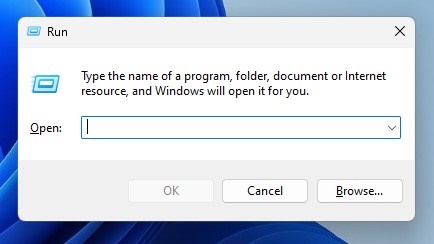
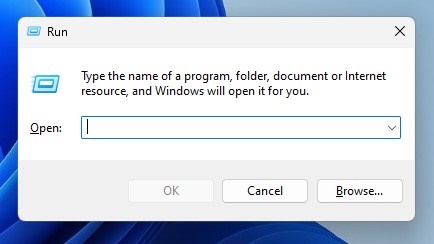
2 When the RUN dialog box opens, get in regedit and press Get in.
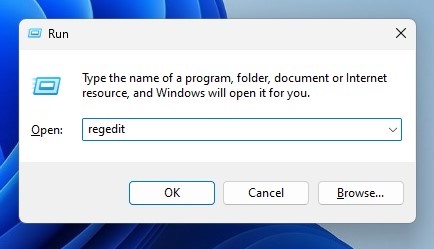
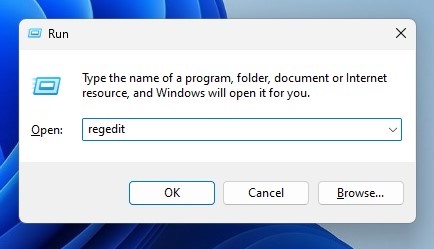
3 This will certainly open up the Computer system registry Editor on your Windows 11 computer system. Browse to this course:
HKEY_CURRENT_USER Software Application Plans Microsoft Windows
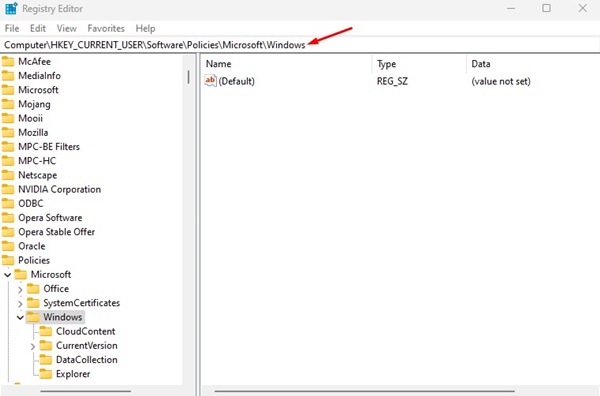
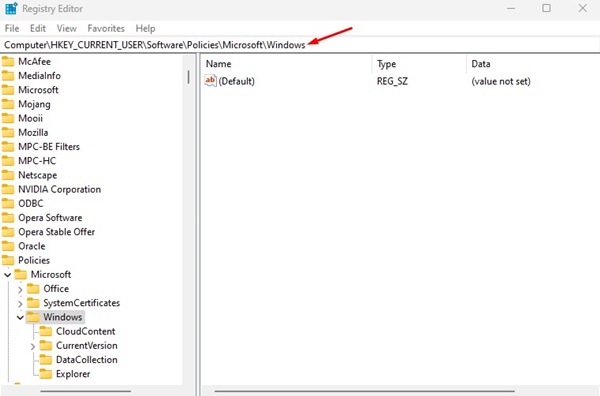
4 Right-click the Windows Secret on the left and pick New > > Key
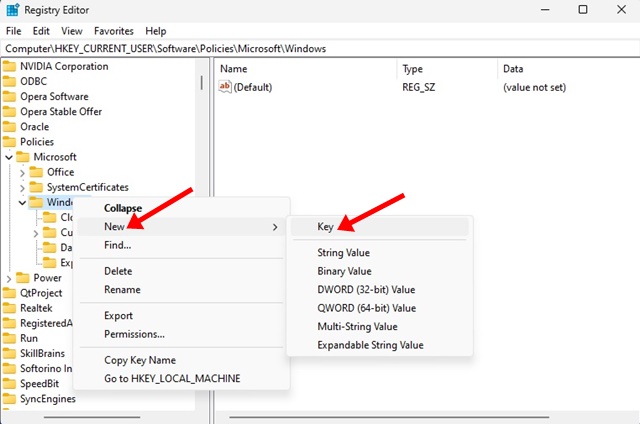
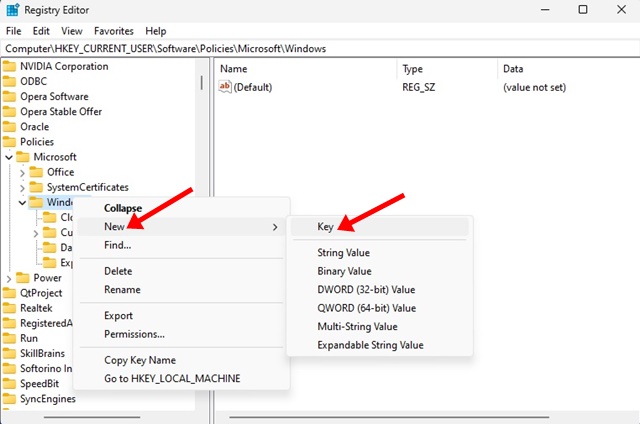
5 Name the brand-new essential System
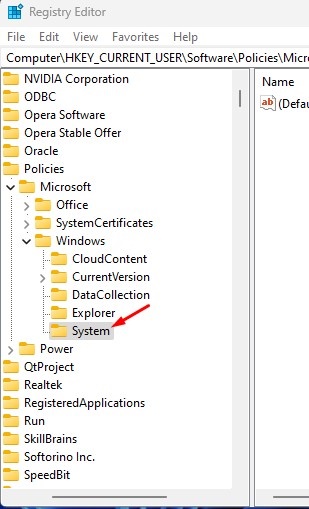
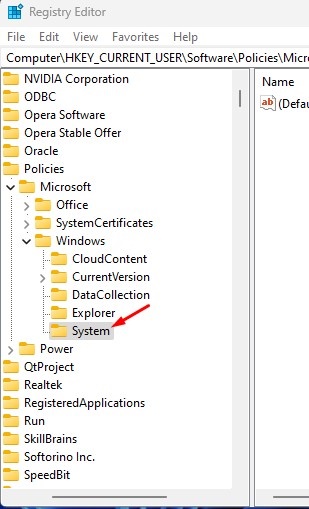
6 Right-click on the System trick and choose New > > DWORD (32 -little bit) Worth
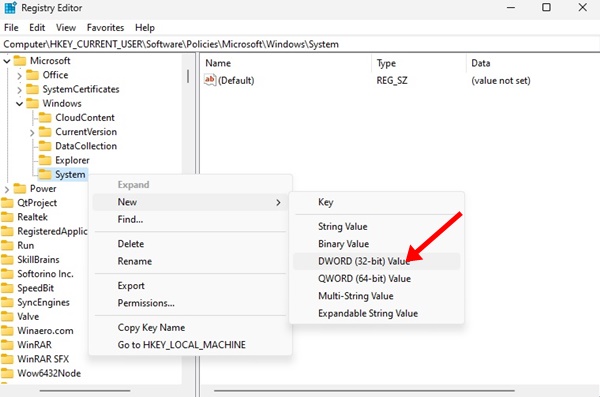
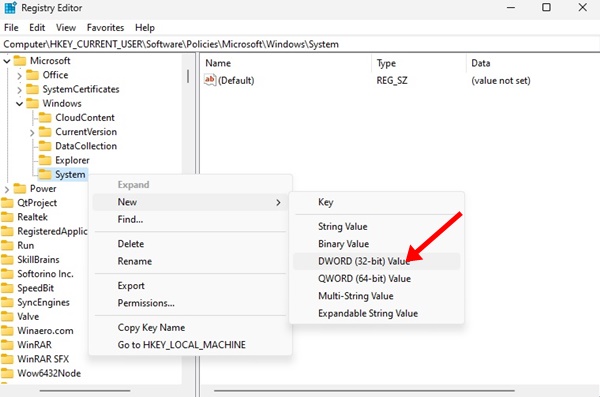
7 Name the brand-new DWORD value as DisableCMD In the Value information area, enter 2 and click the Ok switch.
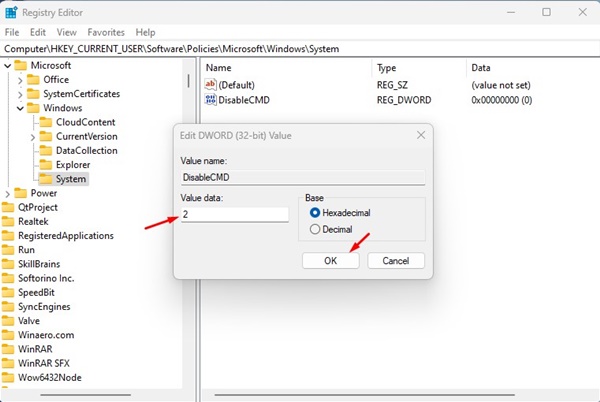
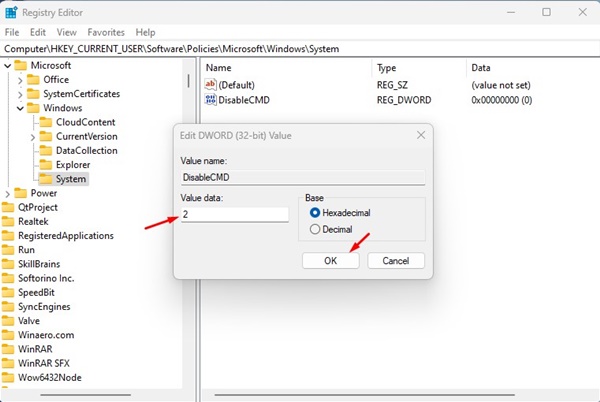
8 Now, restart your computer. After the reboot, release Command Motivate. You will certainly be greeted with a message suggesting that CMD has been impaired.
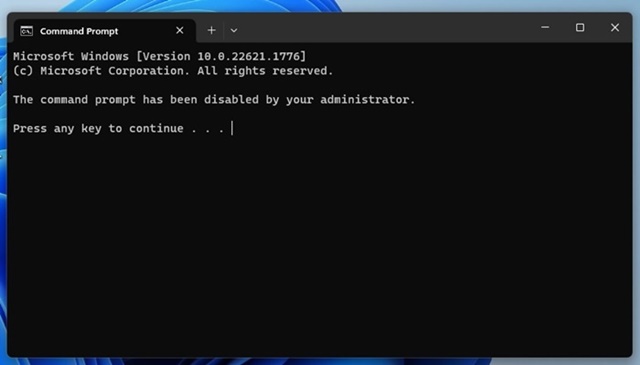
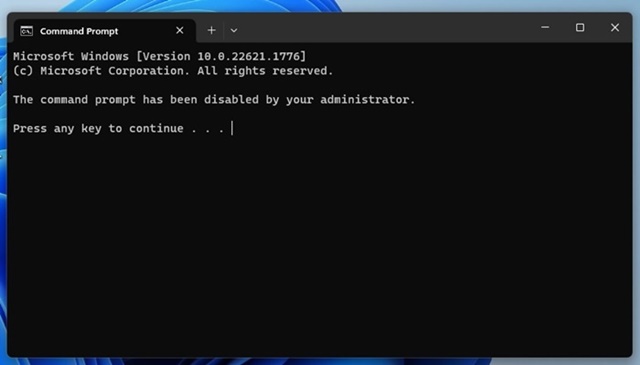
9 If you want to enable the CMD again, established the DisableCMD value to 0 in Step 7
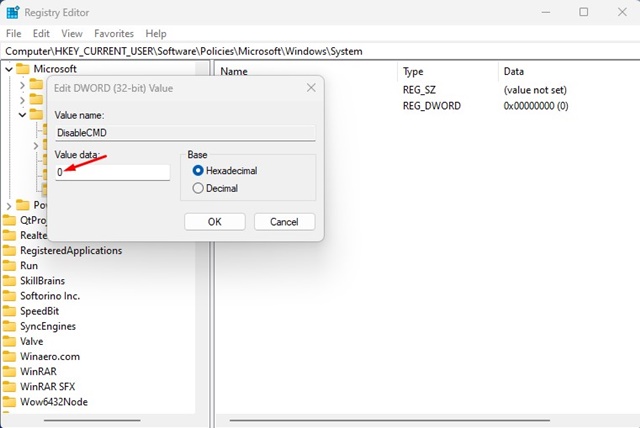
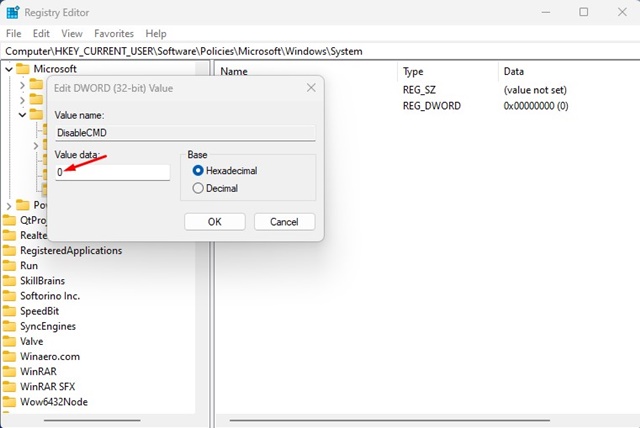
Why does Command Motivate keep appearing Windows 11
Command Promot keeps turning up on Windows 11 is not an uncommon thing. The trouble is mainly as a result of running system pests and glitches that compel the command prompt to open at the startup.
To get rid of this issue, you require to mount all pending updates on your Windows 11 computer system. If Command Trigger still appears at start-up, you must find and get rid of the surprise malware.
While Windows Protection is effective at obstructing harmful documents, it is still advised that you utilize premium antimalware programs on your PC. The best choice is Malwarebytes , which can check and find covert malware, infections, adware, and PUPs on your Windows 11 computer system.
Command Prompt is a useful tool for Windows 11, yet if various other participants can access your gadget, it’s finest to disable it. You can change your adjustments to make it possible for the Command Prompt on your computer or laptop once more. If you are stuck in any kind of actions and can not disable CMD, allow us understand in the remarks.