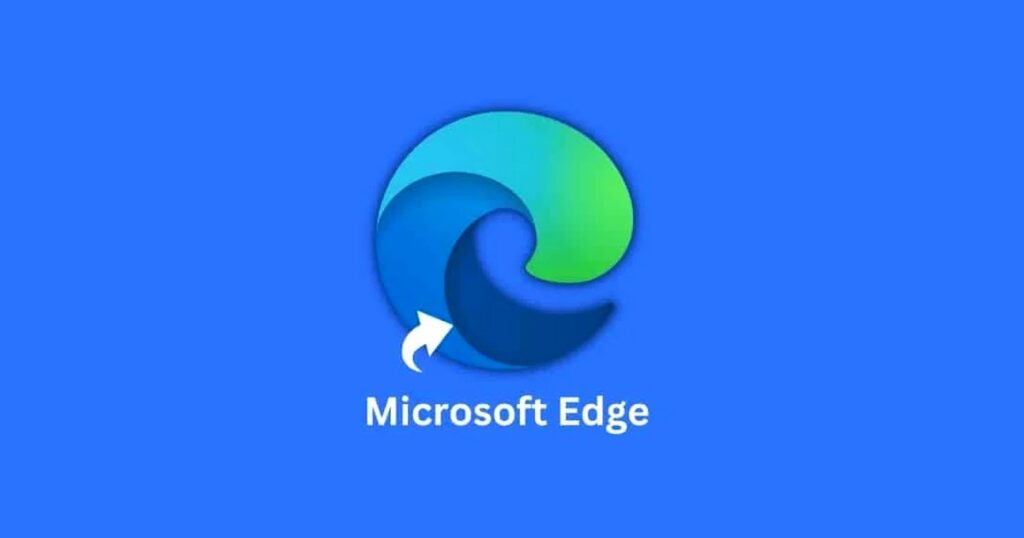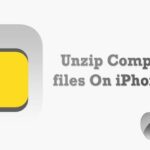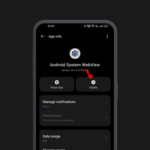Although Microsoft Side eats fewer system sources than Chrome, it still has a few problems. Just recently, several Windows 11 individuals have actually been facing problems with the Microsoft Side Shortcut.
Windows users have reported that the Microsoft Edge Faster way keeps appearing on the desktop immediately. The trouble is that the faster way appears even after eliminating it. A couple of individuals on Microsoft Forums have also specified that the Microsoft Edge shortcut appears after the reboot.
If you are making use of Windows and experiencing the same problem, here’s exactly how to fix it.
1 Include a new Windows registry access
This method will certainly add a brand-new entry to the Windows computer registry , preventing Side internet browser from creating faster ways on your desktop. Here’s what you need to do.
1 Right-click on your desktop and choose New > > Text File
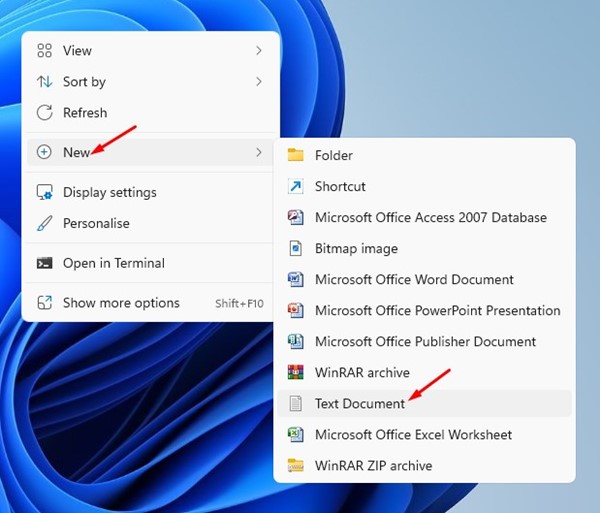
2 On the text paper, duplicate and paste the below content
Windows Registry Editor Variation 5 00 &# 13; &# 13; [HKEY_LOCAL_MACHINESOFTWAREPoliciesMicrosoftEdgeUpdate] &# 13; " CreateDesktopShortcutDefault"= dword: 00000000 &# 13; "RemoveDesktopShortcutDefault"=dword: 00000001
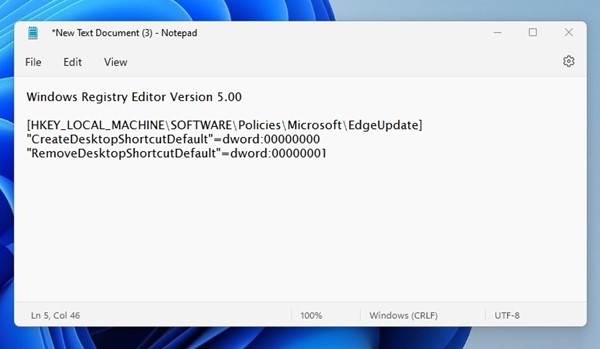
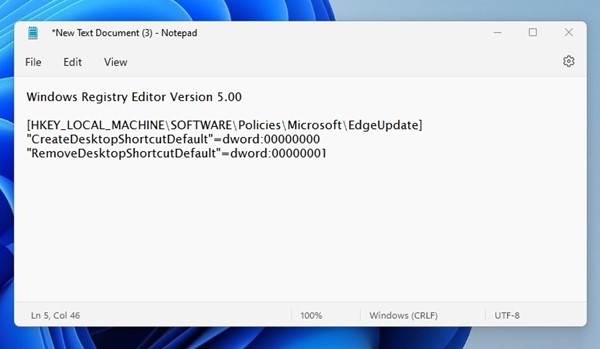
3 As soon as done, click the File food selection at the top-right corner and pick the Conserve As choice.
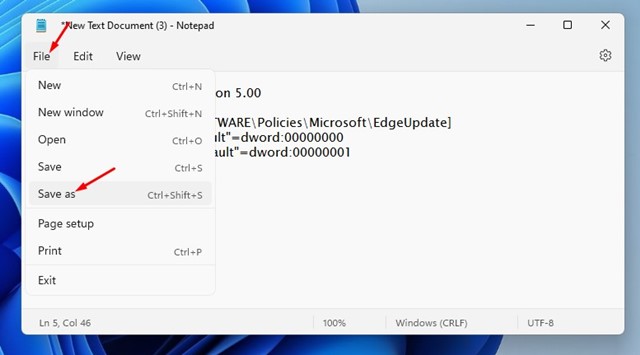
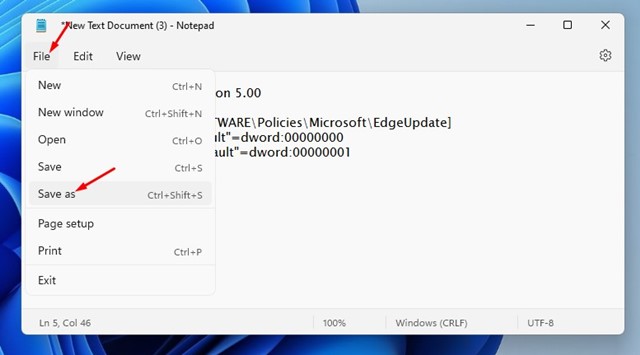
4 On the Save as timely, get in the file name, whatever you prefer. Nevertheless, see to it that the name finishes with reg As an example, techviral.reg
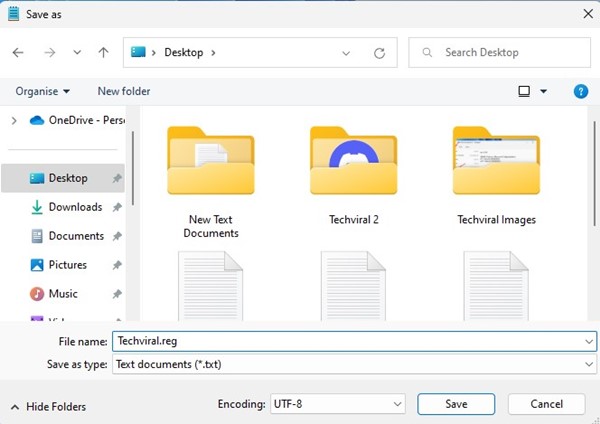
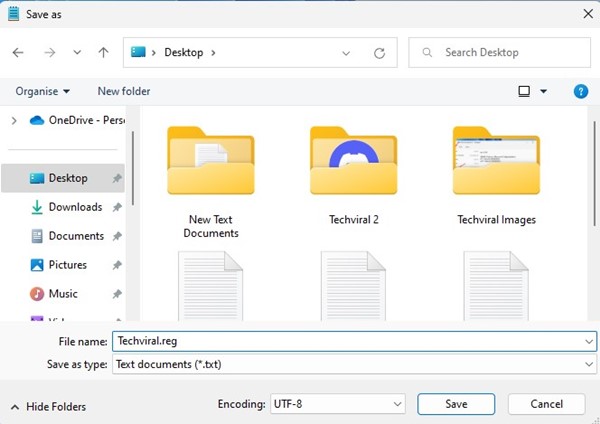
5 After saving the reg documents, transfer to the desktop display and double-click on the file. You will certainly see a confirmation punctual; click the Yes button.
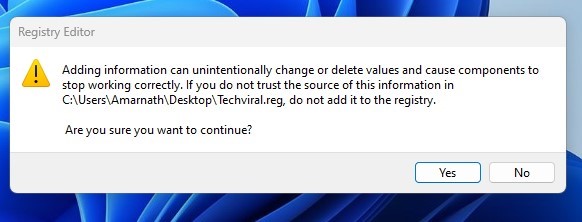
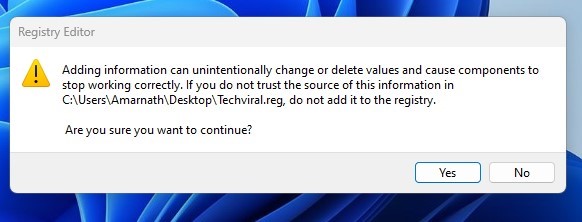
2 Get Rid Of Microsoft Side as Default Web Browser
When you established a web browser as the default, you give it many system authorizations to run background solutions and jobs. So, if you have actually established Microsoft Edge as the default web browser, the very best alternative is to remove it.
It’s simple to eliminate Microsoft Side as the default web browser on Windows; comply with these basic steps.
1 First, click the Windows Beginning food selection and choose Settings


2 On Setups, switch over to the Apps area left wing.
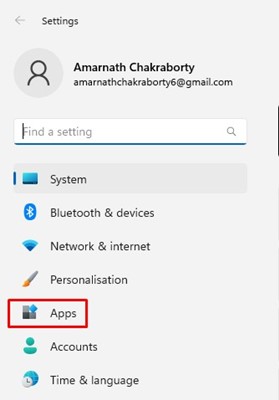
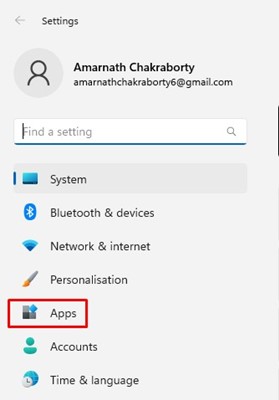
3 On the appropriate side, click the Default apps
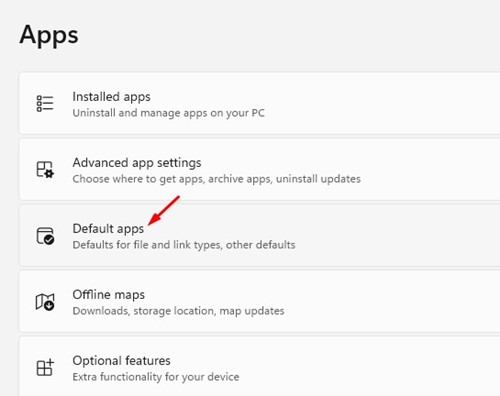
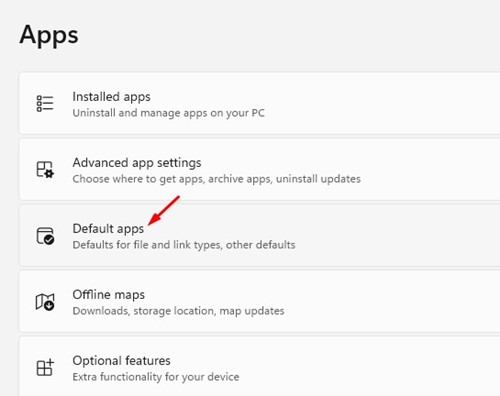
4 Utilize the search bar for any web browser aside from Edge.
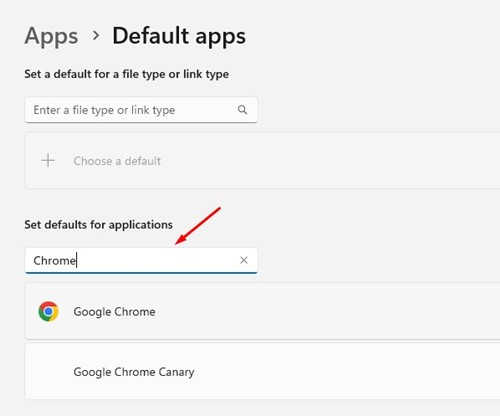
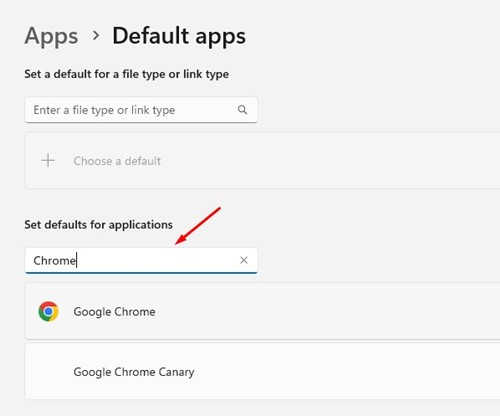
5 After choosing the web browser, click the Set default option at the top-right corner.
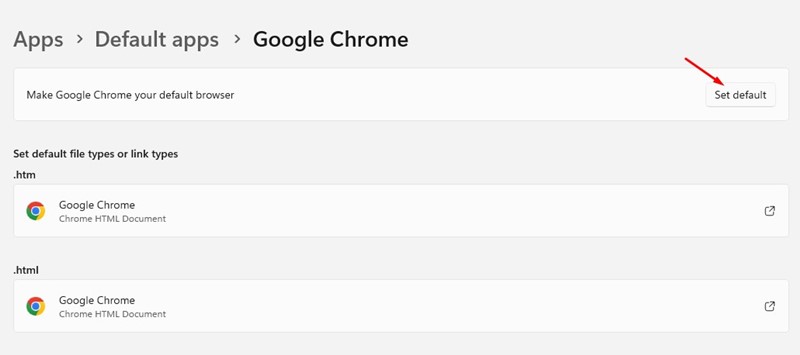
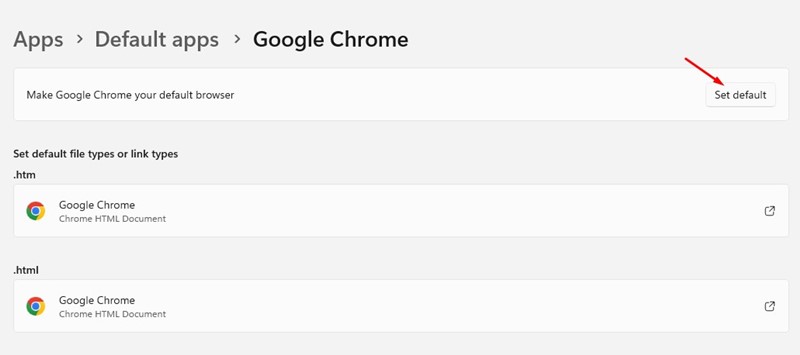
3 Disable Microsoft Side Operating On Start-up
If the Microsoft Edge faster way shows up on the desktop after the reboot, you require to discover and disable Edge from the Start-up Apps tab of Job Supervisor. To do so, comply with some of the easy actions we have shared listed below.
1 Initially, click on Windows search and key in Job Manager
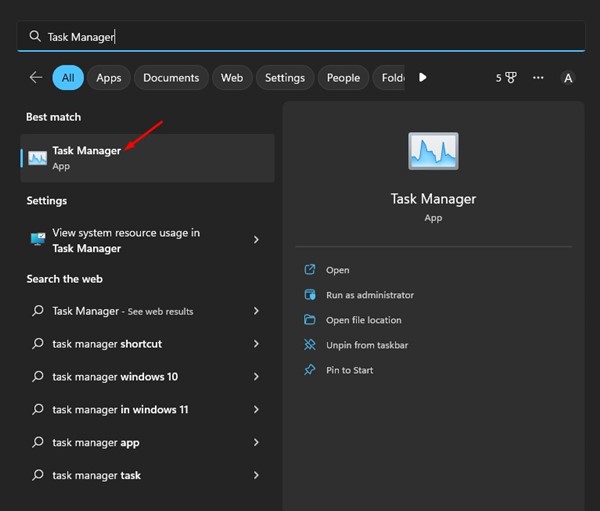
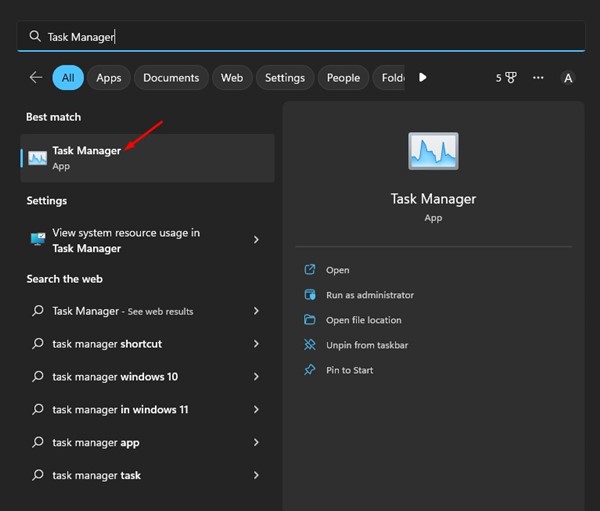
2 When the Task Supervisor opens up, switch over to the Start-up apps on the left.
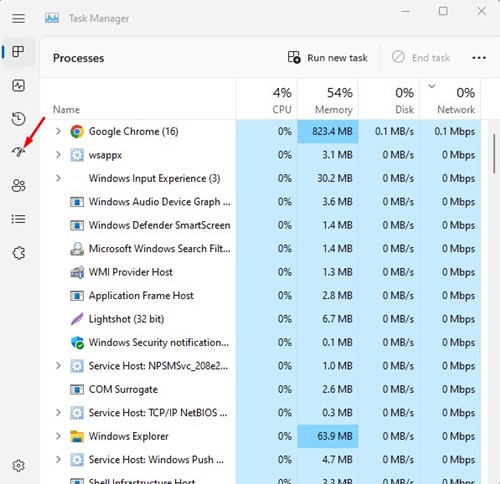
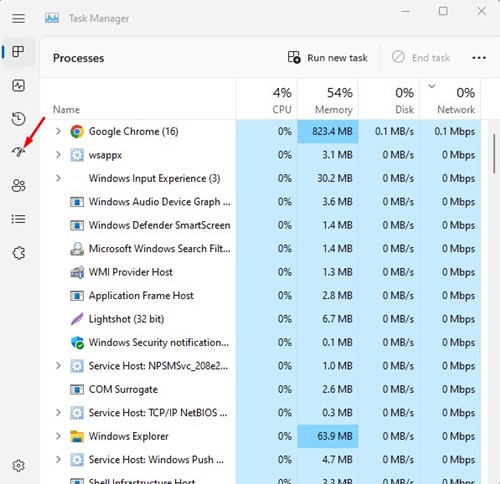
3 On the best side, find and select msedge.exe
4 On the top-right corner, click on Disable
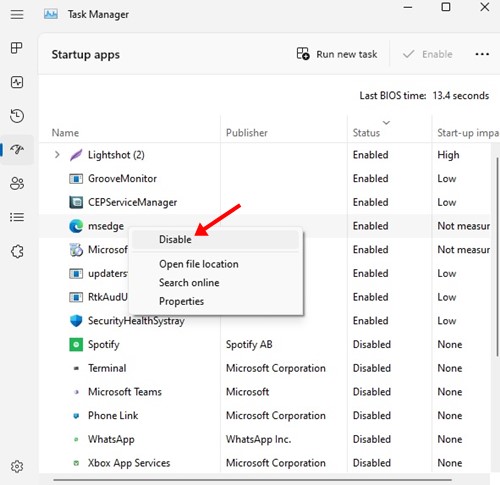
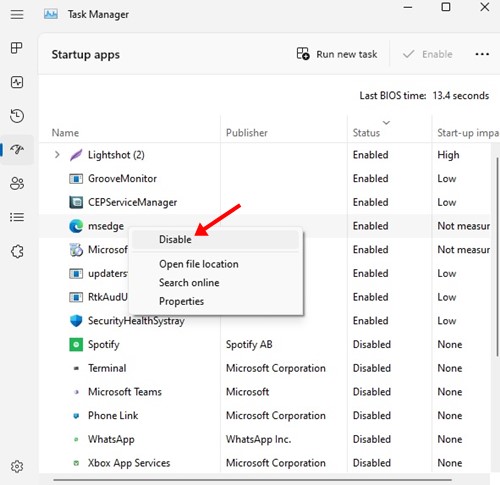
This will certainly protect against the Microsoft Side internet browser from running throughout Windows startup. From currently on, the Microsoft Side faster way will not appear on the desktop after you reactivate.
4 Disable Edge Related Taks on Job Scheduler
Microsoft Edge runs several processes behind-the-scenes. Set up jobs for the Microsoft Edge browser consist of looking for updates, developing a desktop computer faster way, etc. So, the set up jobs are usually in charge of adding a new Edge shortcut on your Windows desktop.
For this reason, you will certainly have to access the Windows Task Scheduler and quit all edge-related jobs. Here’s just how to do it.
1 Click on Windows Browse and kind Task Scheduler Next off, open up the Job Scheduler application from the checklist of available options.


2 When the Job Scheduler opens, select Job Scheduler Library
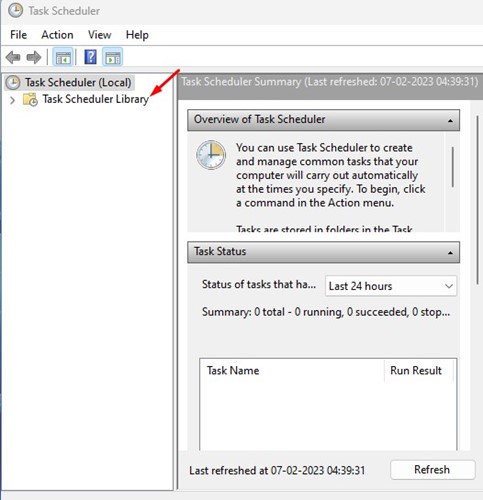
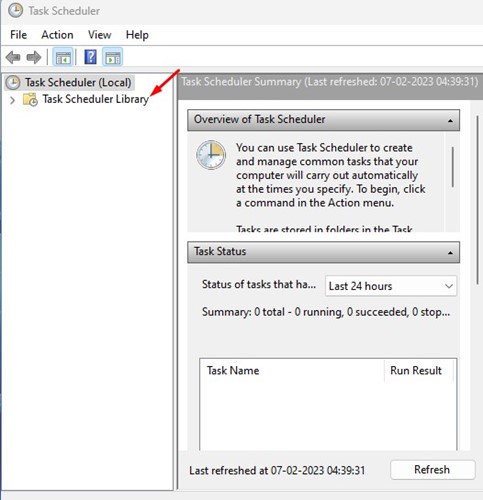
3 Currently, right-click on the MicrosoftEdgeUpdateTaskMachineCore and disable it.
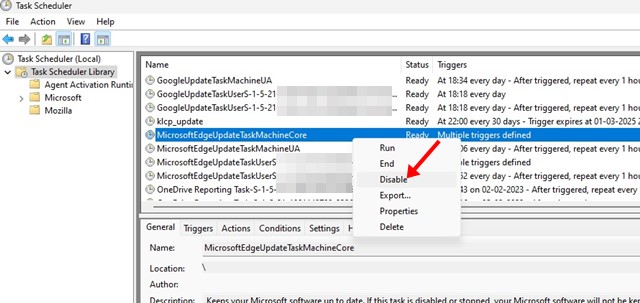
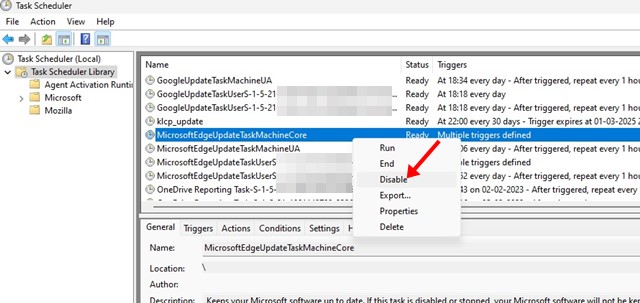
4 You additionally require to disable the MicrosoftEdgeUpdateTaskMachineUA
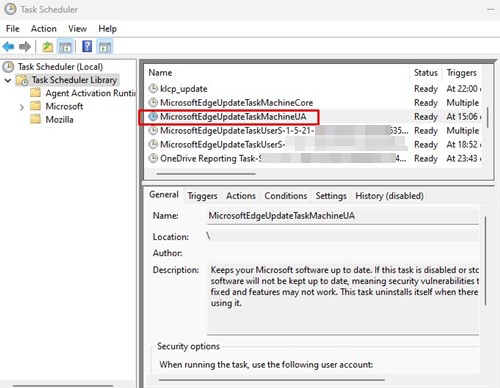
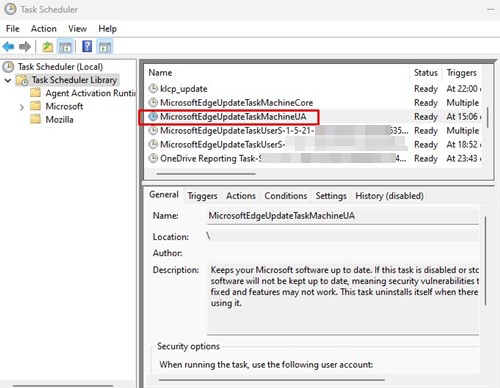
5 Make Modifications to the Citizen Team Plan Editor
You can additionally make a couple of modifications to the Resident Group Plan Editor to avoid Microsoft Edge Faster way from appearing on your desktop. To do so, follow several of the basic actions we have shared listed below.
1 First, click on Windows search and type in Local Group Policy Editor Next off, open up the pertinent app from the checklist.


2 On the Local Group Policy Editor, navigate to the following path:
Computer system Setup > > Management Themes > > Windows Elements > > Microsoft Edge.
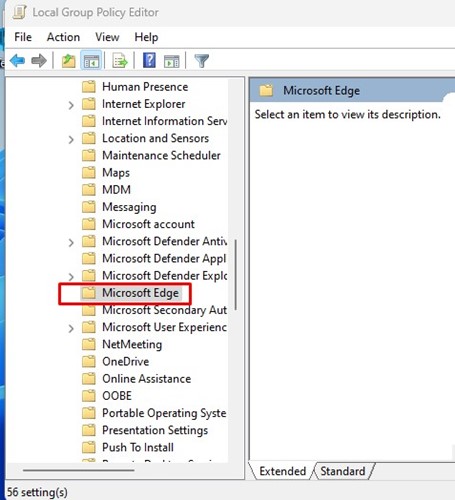
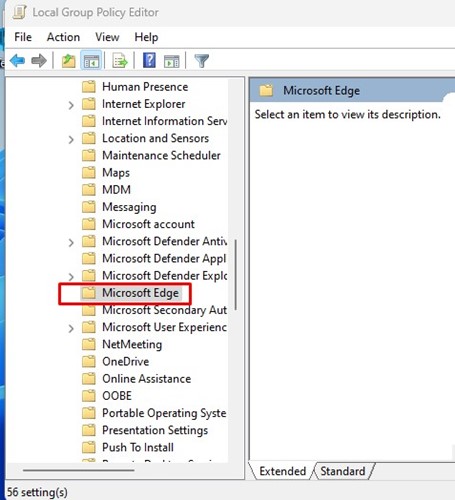
3 On the ideal side, find and increase click on the Enable Microsoft Side to pre-launch at Windows startup, when the system is idle, and each time Microsoft Edge is closed plan.
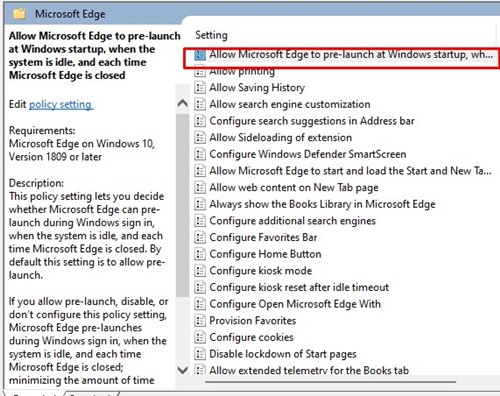
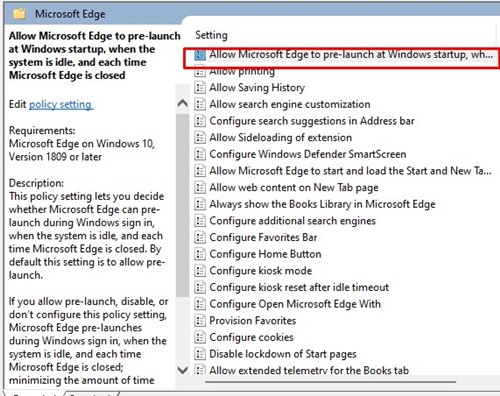
4 On the timely, select Impaired and click the Apply button.
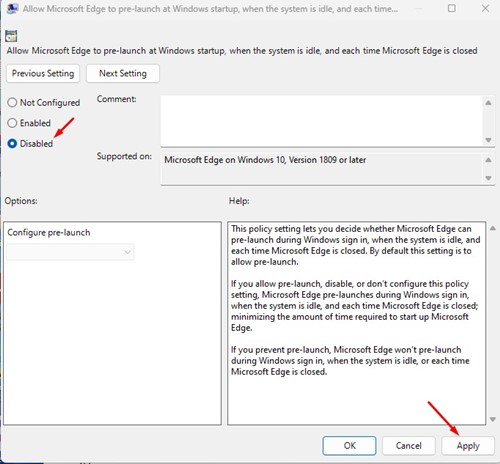
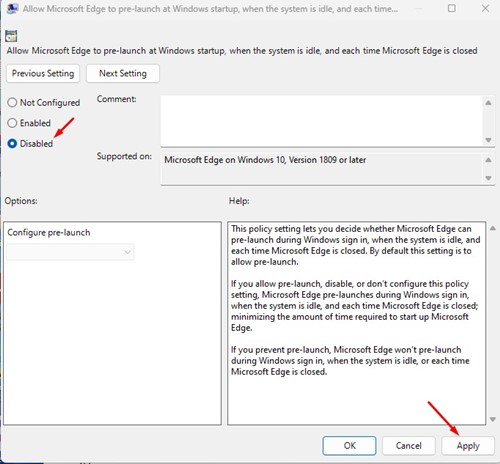
6 Update your Windows Os


If the Microsoft Side faster way maintains appearing on the desktop even after following all methods, you require to upgrade your Windows os.
Updating the operating system is an excellent method to guarantee that your system has no pests and the most up to date attributes. Also, updating Windows will set up all essential tool vehicle drivers on your system.
So, if the Microsoft Edge faster way maintains showing up on your desktop because of a system problem or insect, it’s time to upgrade the os by undergoing Settings > > Windows Update > > Look for Update.
Likewise review: How to Import Chrome Data to Microsoft Side
These are several of the best and simplest ways to deal with the Microsoft Side faster way that keeps showing up on the desktop on Windows. Allow us recognize in the comments listed below if you need even more help taking care of the issue. Also, if the post aided you, share it with your buddies.