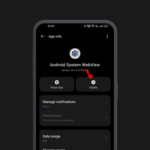Linking Microsoft Account is necessary on Windows 11 because it opens numerous attributes. The individual information on your linked Microsoft account is used to set your computer system’s signed up owner.
When you connect your Microsoft Account to a Windows 11 gadget, the gadget will immediately establish your account name as ‘User Call’ and your organization name as ‘Org Name’. However, you can transform this later on if essential.
Exactly how to change the Registered proprietor name in Windows 11
So, is it feasible to transform the signed up proprietor name in Windows 11 In fact, YES! Yet you have to do a bit of hard work. Altering the registered owner name in Windows 11 needs modifying the Computer system registry file.
Therefore, prior to you customize the Computer registry file, it’s vital to back up the Registry Settings
1 Press the Windows Secret + R button on your key-board. This will certainly open up the RUN dialog box.
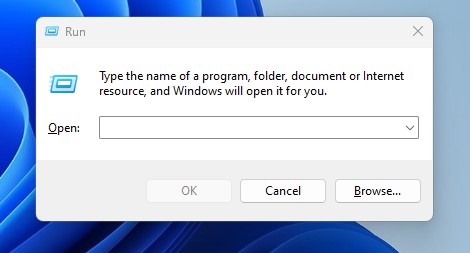
2 On the RUN dialog box, kind Winver and press Enter.
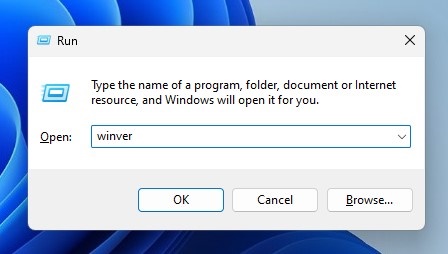
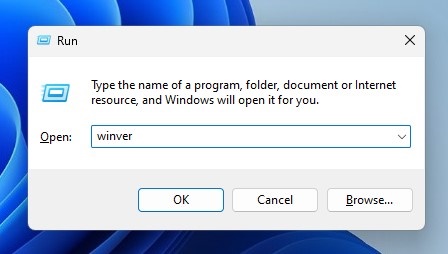
3 You will now see the About Windows prompt. Please check the message near the bottom.
Usage PowerShell to Inspect the Registered Owner Call in Windows 11
If the RUN command isn’t working, you can use the PowerShell utility to examine the Registered proprietor name. Below’s exactly how to examine the Registered proprietor name in Windows 11 using PowerShell.
1 Click the Windows 11 Search and type PowerShell. Right-click on PowerShell and select Run as administrator
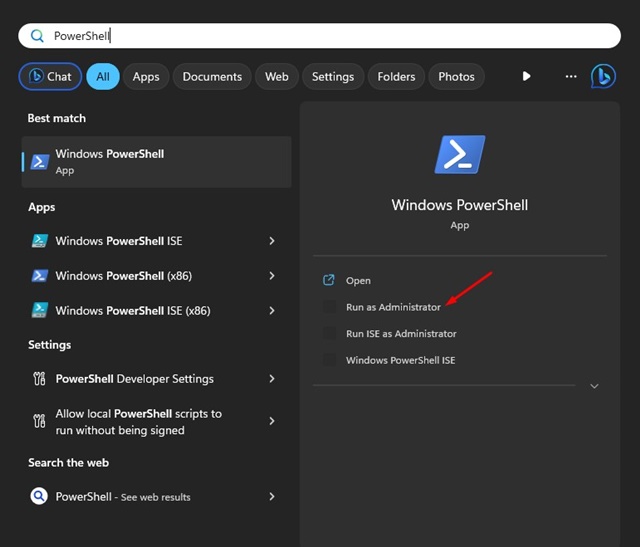
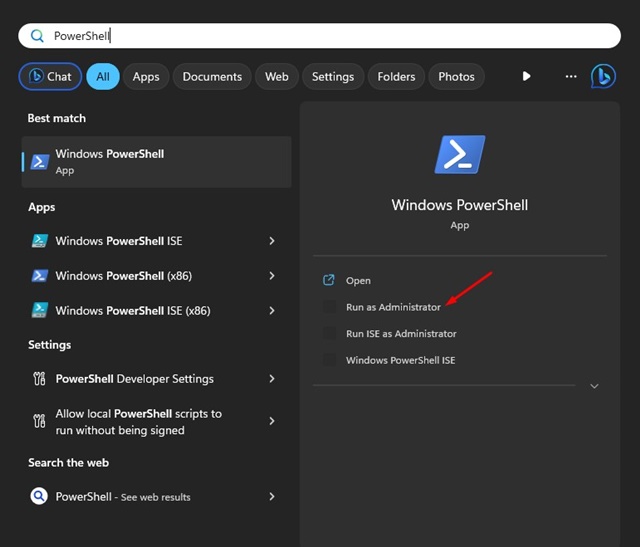
2 When the PowerShell opens, kind the command and press Get in:
Get-ComputerInfo
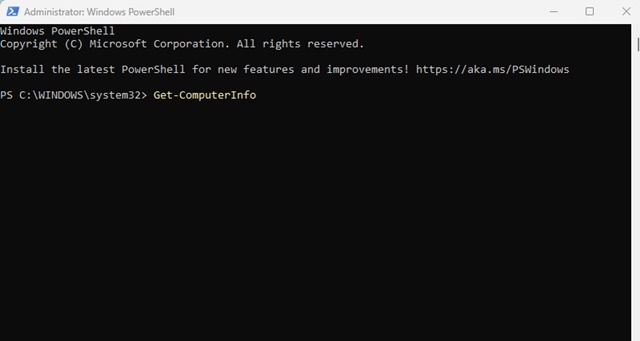
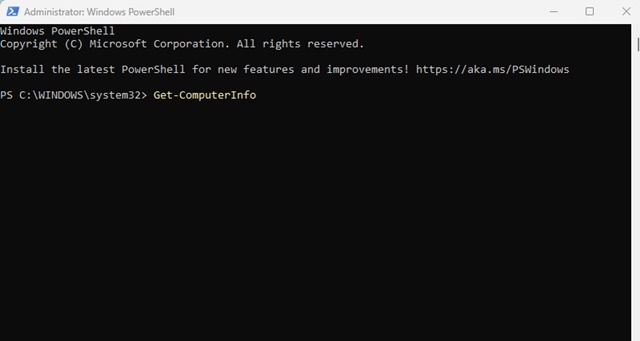
3 On the information that PowerShell brings, take a look at the WindowsRegisteredOrganization and WindowsRegisteredOwner rows.
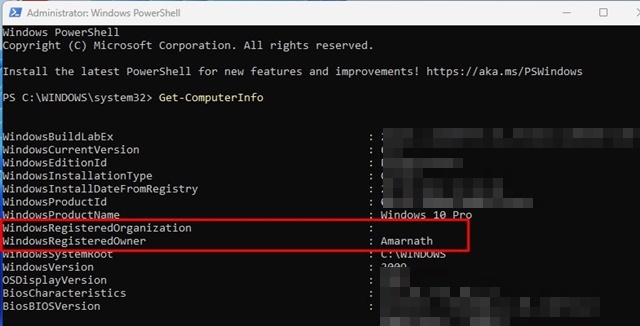
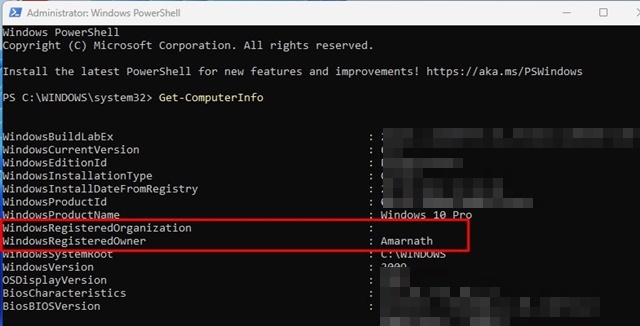
Change Registered Proprietor Call in Windows 11
After verifying the registered proprietor name in Windows 11, if you intend to transform it, comply with these actions: Right here’s exactly how to change the Registered proprietor name on a Windows 11
1 Open up Windows search and enter Computer system registry. Currently open up the Registry Editor application from the checklist.
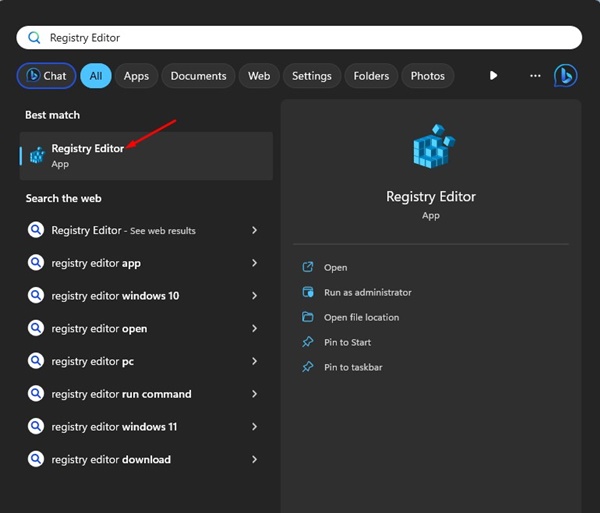
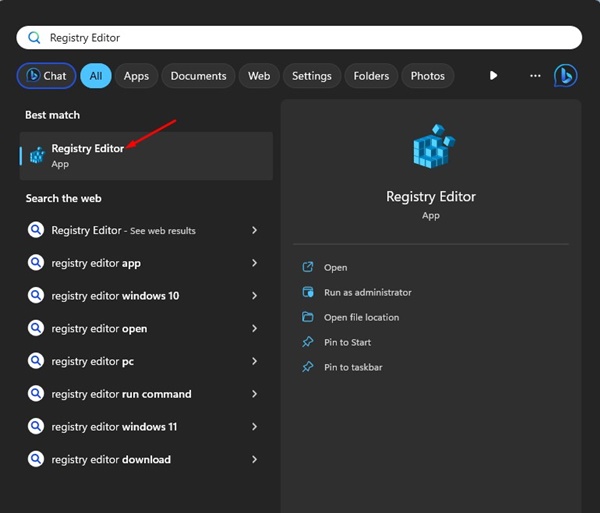
2 When the Windows registry Editor opens, browse to this course:
HKEY_LOCAL_MACHINE SOFTWARE PROGRAM Microsoft Windows NT CurrentVersion
Keep in mind: You can likewise duplicate and paste the Path in the Address bar of Registry Editor.
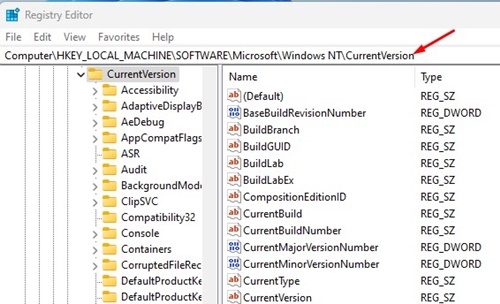
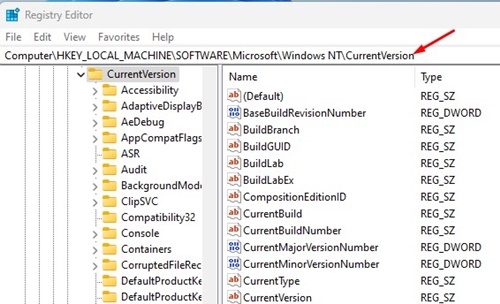
3 Left wing, pick the CurrentVersion folder. In the best pane, locate the RegisteredOrganization and RegisteredOwner secrets.
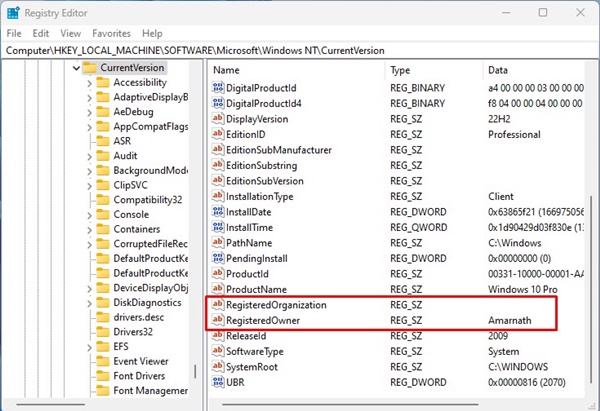
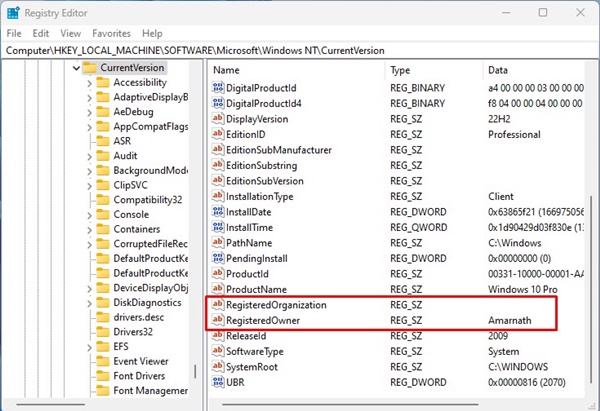
4 If you intend to transform the registered proprietor name of your computer, double-click on the RegisteredOwner secret.
5 On the Value Information area, get in the name you want to set and click Okay
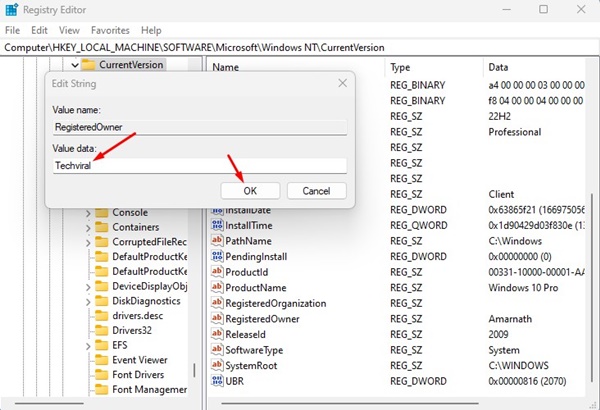
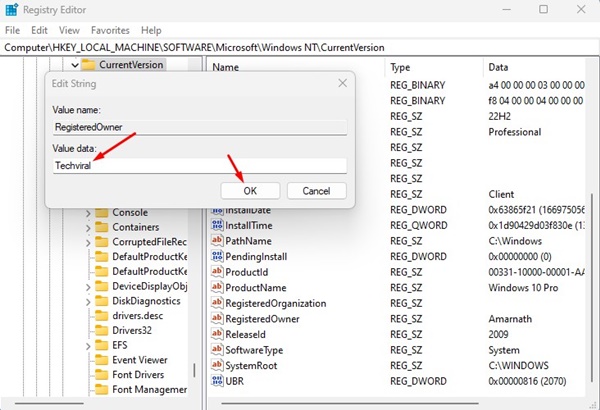
6 To alter the organization name, double-click on the Registered Company and go into the brand-new name in the Worth information area.
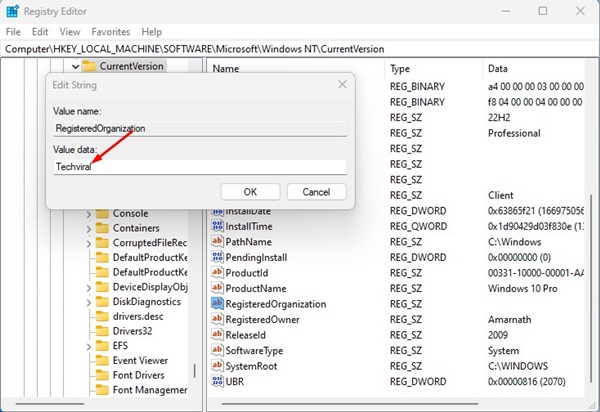
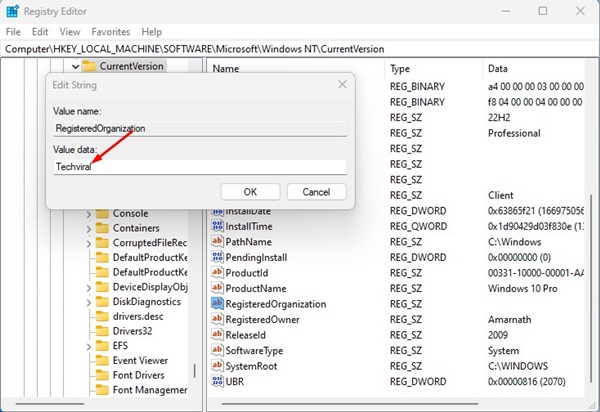
7 Click on the Alright switch to conserve the changes.
How to transform your computer system name in Windows 11
Like the signed up owner and company name, you can likewise change the computer name in Windows 11 There are numerous ways to alter the PC name on Windows 11; we have actually shared the most convenient one.
1 Click on the Windows Begin switch and choose Setups
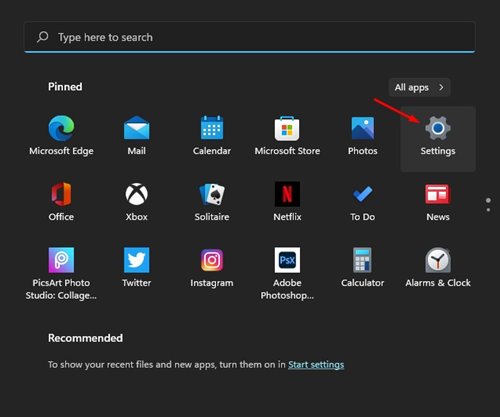
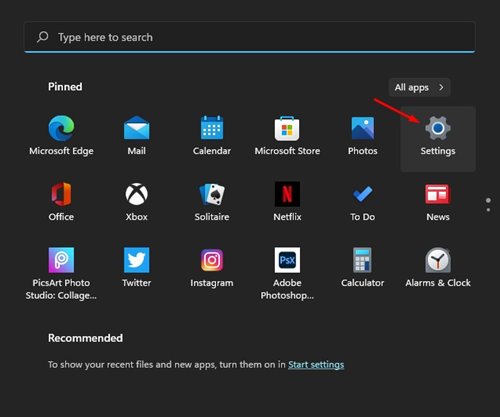
2 On the Setups, switch to the System tab.
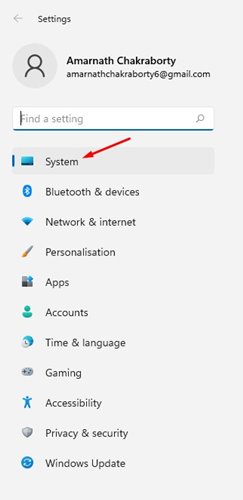
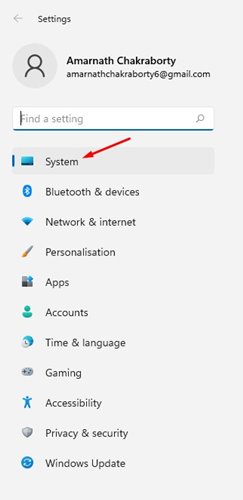
3 Currently, on the appropriate side, click the About section.
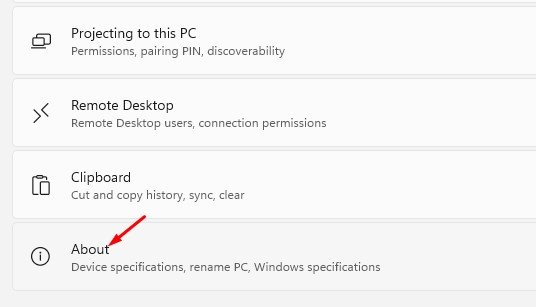
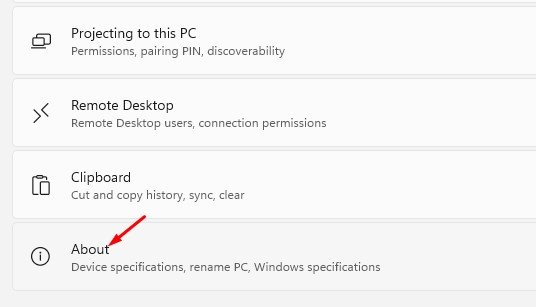
4 On the Around display, click Rename this computer
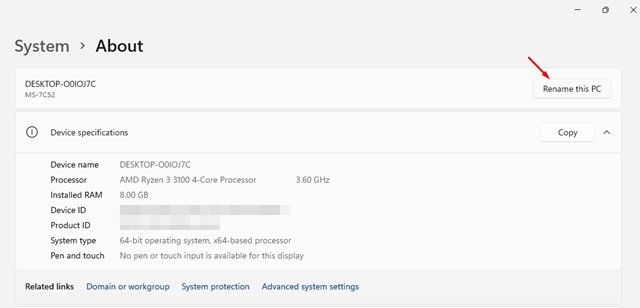
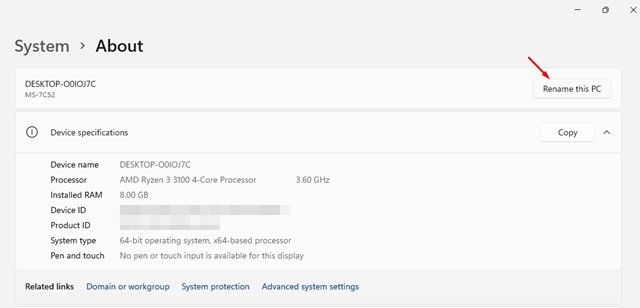
5 Currently, on the Rename your computer punctual, go into the name you intend to establish and click Following.
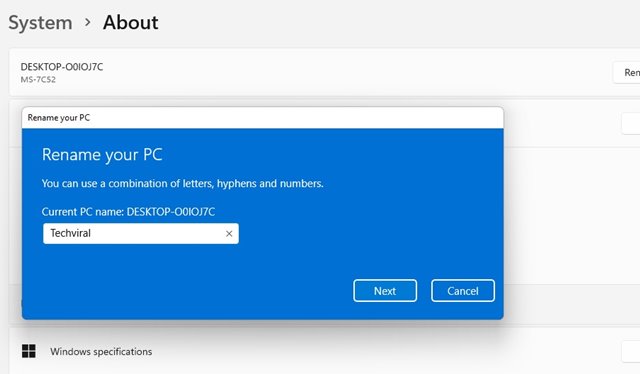
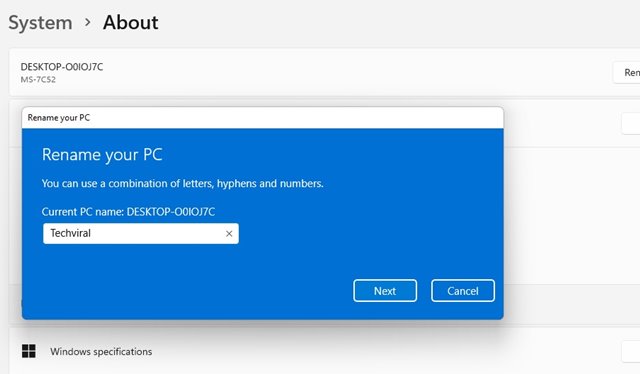
6 You will certainly be asked to Reactivate your computer system. You can click on the Reactivate Now switch to reboot your computer.
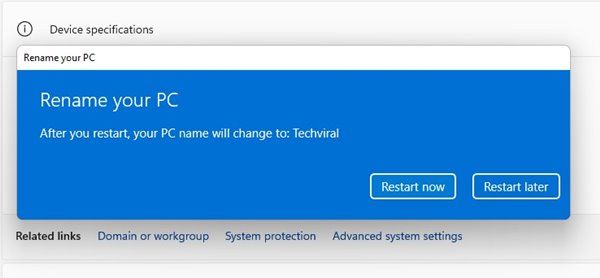
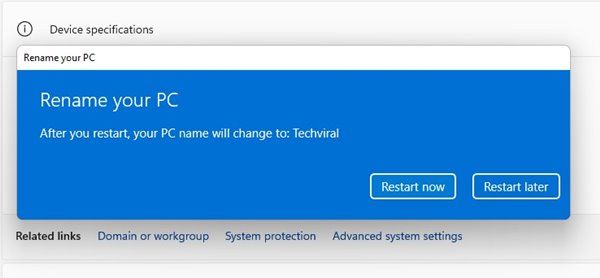
These are the approaches to alter the signed up owner and company name on your Windows 11 computer. We have actually also shared the actions for transforming your PC name on Windows 11 If you are stuck on any step or require more assistance, review it in the comments section listed below.