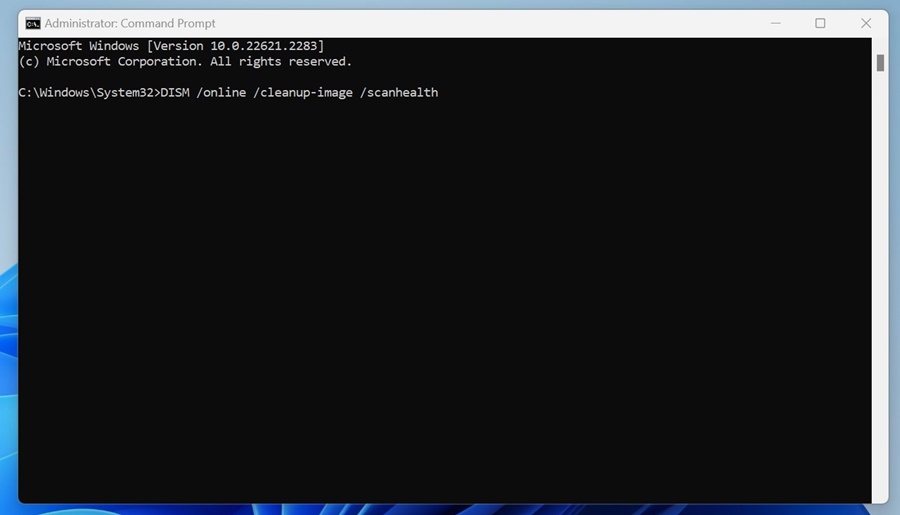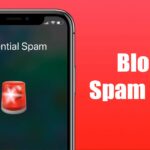When repairing corrupted system files, the System Data Mosaic (SFC) energy is the top selection for Windows individuals. The tool takes only a few seconds to locate and fix damaged system files.
The second-rate tool for dealing with system data corruption is Implementation Image Maintenance and Administration (DISM). This command-line tool can modify and repair system images. DISM is typically made use of alongside the SFC (System Data Checker) to fix numerous system problems.
We have gone over the DISM tool, commonly run through CMD to prepare, modify, and fixing system images. The device is easy to run from the Command Motivate, however you require to recognize exactly how to do so properly. Right here’s exactly how to run the DISM command.
Run Command Prompt As an Administrator
All commands detailed in the post are called for to be performed on a raised Command Prompt. So, run Command Trigger with admin civil liberties and execute the required commands.

1 Key in Command Prompt on the Windows 11 Look.
2 Right click the Command Prompt and pick Run as manager
1 Inspect the Data Honesty
If you’re not running the DISM device alongside SFC, inspect the data stability initially. This will inform you if there are any kind of issues with the present Windows photo. Here’s exactly how to examine file stability with the DISM device.
Examine Health
This command is used to examine the wellness of the present Windows photo. This will certainly run a quick check to identify whether the Windows image is repairable. Right here’s the command you need to operate on an elevated command motivate.
DISM/ online/ cleanup-image/ checkhealth
Check Health
This command will not take care of mistakes or issues yet look for system file corruption. You need to run it on an elevated command motivate. Below’s the command you need to utilize.
DISM/ online/ cleanup-image/ scanhealth
2 Fix the Corrupted System Files
After carrying out the two commands we have actually shared above, the DISM tool returns with any corrupt or missing system files; you need to fix them.
You have 2 different commands for repairing corrupted files using the DISM command. One requires a web connection to download the damaged or missing data, and the various other calls for a Windows ISO file to replace the files.
If your PC is attached to the internet, you have to perform this command on the Command Prompt.
DISM/ Online/ Cleanup-Image/ RestoreHealth


The command might take a while to complete, so do not shut the Command Trigger energy. It will certainly run the scan and link to the Windows Update solution to download & & replace the corrupt files.
Repair the Corrupted System Data Manually
There’s a customized version of the above command to fix the picture. So, to fix your System image offline, order the Windows 11 ISO data and install it as a digital drive. Once done, implement the command shared listed below.
DISM/ Online/ Cleanup-Image/ RestoreHealth/ Resource: E: Resources install.wim
Crucial: In the command, change ‘E’ with the ISO place factor drive letter. You can inspect the mount factor drive in the Windows 11 File Traveler.
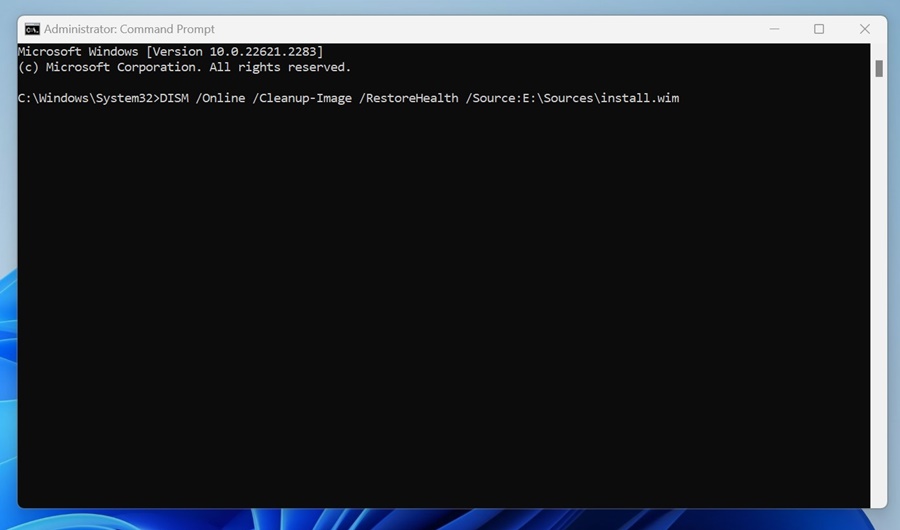
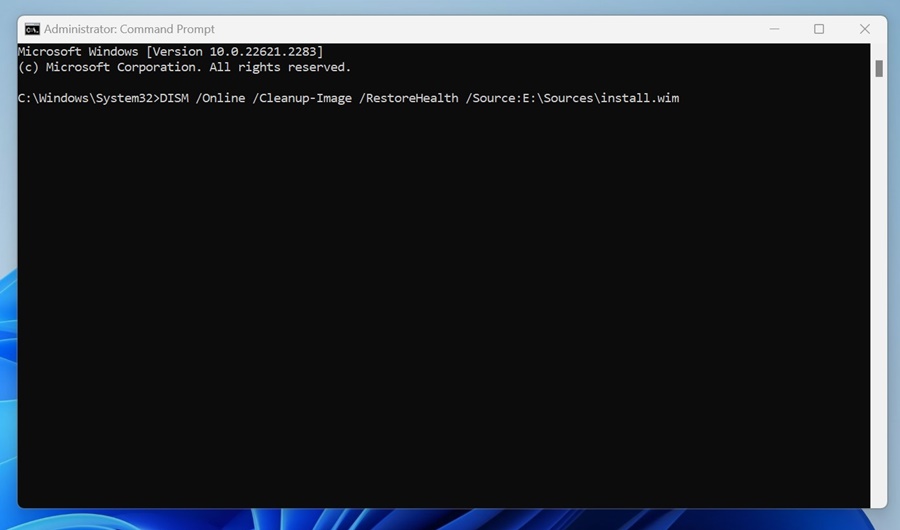
Avoid DISM tool from utilizing Windows Update as a Repair Resource
The DISM tool can attempt to repair the system image from your resource rather than Windows Update. An alternating variant of the command can stop the DISM tool from using Windows Update as a repair source or as a backup repair service source for on the internet photos.
DISM/ Online/ Cleanup-Image/ RestoreHealth/ Resource: E: Resources install.wim/ LimitAccess
The command will restrict making use of Windows Update.
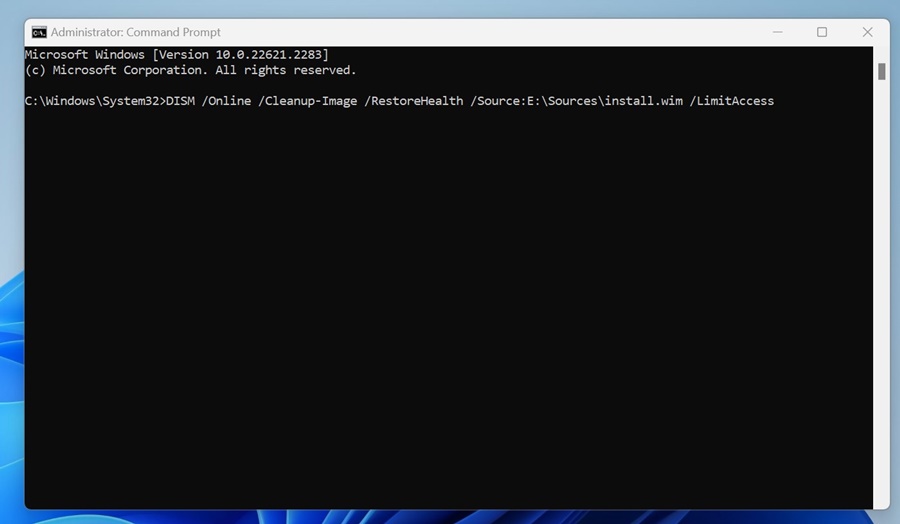
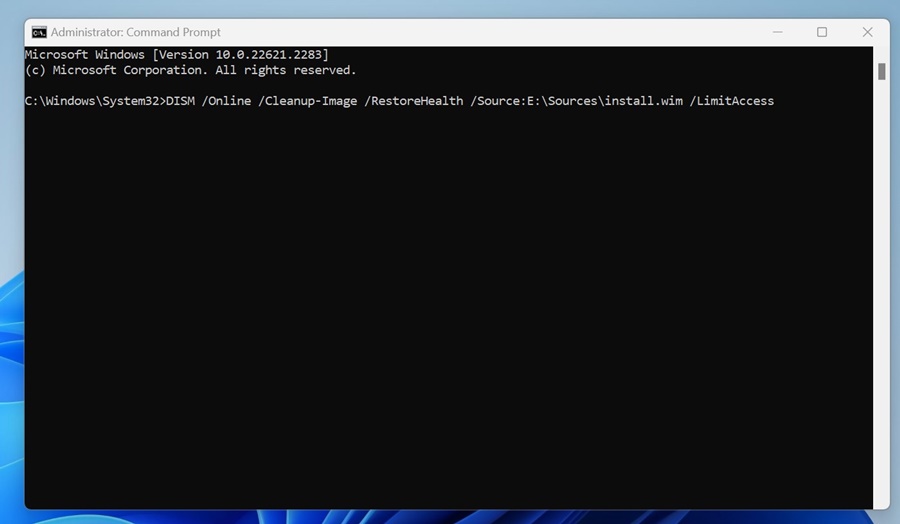
This guide explains how to use DISM commands to repair Windows 11 system images. DISM is a great device due to the fact that it makes searching for and replacing corrupt system files and Windows Images easy. Allow us know if you need more assistance repairing or recouping your Windows System Photo using DISM. Likewise, if you find this overview practical, share it with your friends.