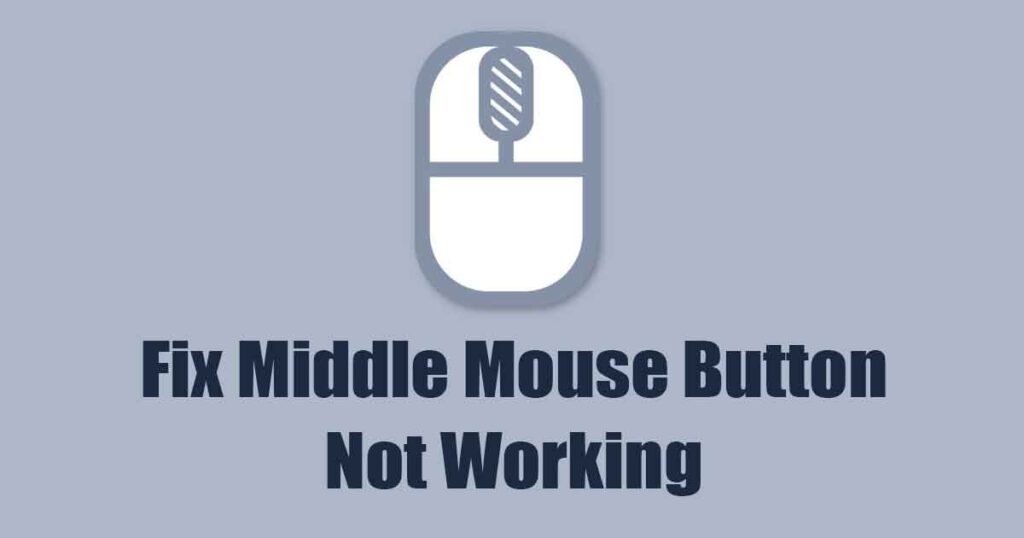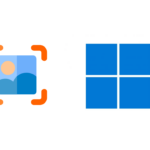Several individuals have actually been dealing with problems using their mouse on Windows-based systems. Some have actually claimed that the center click feature of their mouse does not function while seeing YouTube videos.
So, if YouTube is your go-to site for viewing video clips and you are annoyed because of the inability to make use of the middle click function of your computer mouse, right here’s what you can do to take care of the center computer mouse switch not dealing with YouTube. Allow’s get going.
1 Reactivate the Internet Internet Browser
Be it Google Chrome or Microsoft Side browser, you ought to restart the web browser if the center computer mouse switch services various other sites yet not YouTube.
The center mouse button not dealing with YouTube is typically a sign of a pest or glitch, which a basic internet browser reactivate will certainly fix.
Close the internet browser and open it again. Once opened up, go to YouTube.com and examine the middle computer mouse button once again.
2 Restart your computer system

If restarting the internet browser does not aid, you can try reactivating your computer. This might get rid of all insects and problems that might be interfering with your mouse’s middle-click function.
So, prior to you attempt the following troubleshooting ideas, it’s best to reactivate your Windows computer system. Click the Windows Begin button and after that the Power menu. From the Power food selection choices, choose Restart.
After the reboot, check out YouTube.com and inspect whether the middle computer mouse switch functions.
3 Check Whether the Middle Mouse Button is Working
If the center computer mouse button still doesn’t work, it is necessary to confirm whether your computer mouse is effectively working. To get started, check for equipment issues and physical issues.
If every little thing is fine, inspect the cable that attaches the mouse to your computer. You can link any extra mouse to your computer system and check whether the center click jobs.
Conversely, you can attach the troublesome computer mouse to any various other computer system and inspect if it works. If the computer mouse additionally doesn’t service other computer systems, you will have to change your computer mouse. The supreme objective is to verify that the issue isn’t with your mouse.
4 Run the Hardware & & Gadget Troubleshooter
Many users on the Microsoft Store have actually claimed to deal with middle computer mouse switch not servicing the YouTube concern simply by running the hardware troubleshooter. Hence, you can attempt doing that as well. Below’s what you need to do.
1 Enter PowerShell on the Windows Browse. Next off, right-click on the PowerShell energy and choose Run as manager


2 When the PowerShell energy opens up, implement this command:
msdt.exe -id DeviceDiagnostic


3 This will certainly release the Hardware and Devices troubleshooter. Click on Following
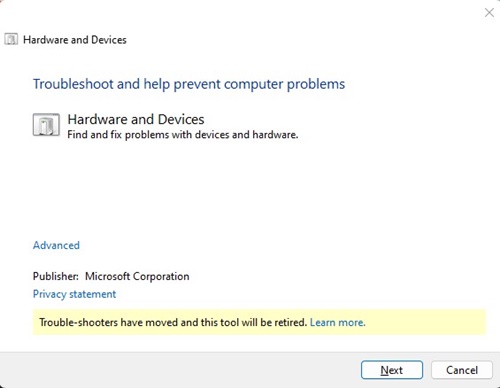
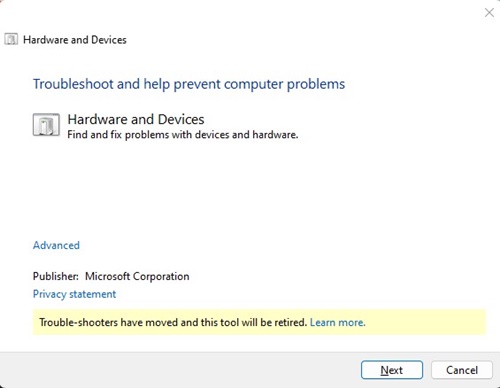
4 Follow the on-screen guidelines to finish the hardware troubleshooting process.
5 Update the Mouse Vehicle Drivers
Outdated mouse drivers are an additional prominent factor the computer mouse middle click is not working on the YouTube concern. In this technique, you need to update the mouse drivers on Windows through Gadget Supervisor. Here’s what you require to do.
1 Enter Gadget Manager on the Windows Look. Next, open up the Gadget Supervisor app on the listing.
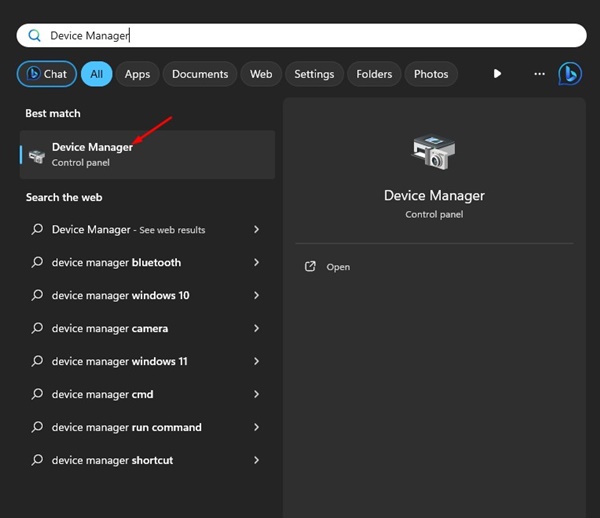
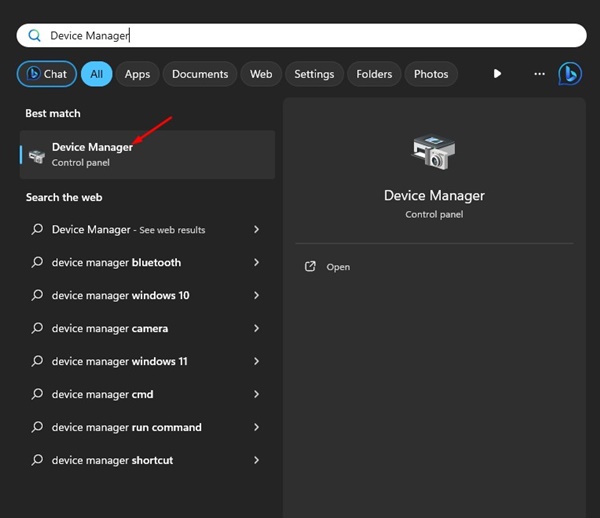
2 When the Tool Manager opens, increase the Mice and other aiming gadgets.


3 Right-click on your connected computer mouse and select Update driver
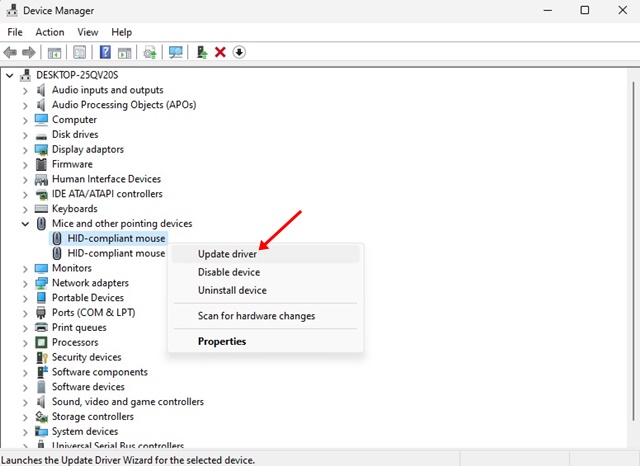
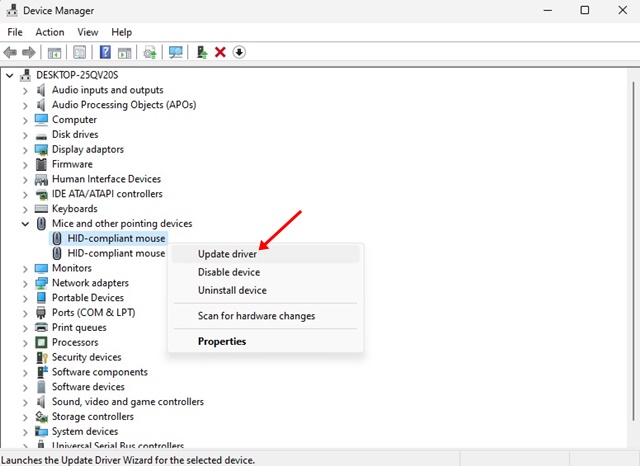
4 On the timely that shows up, select Browse Immediately for vehicle drivers
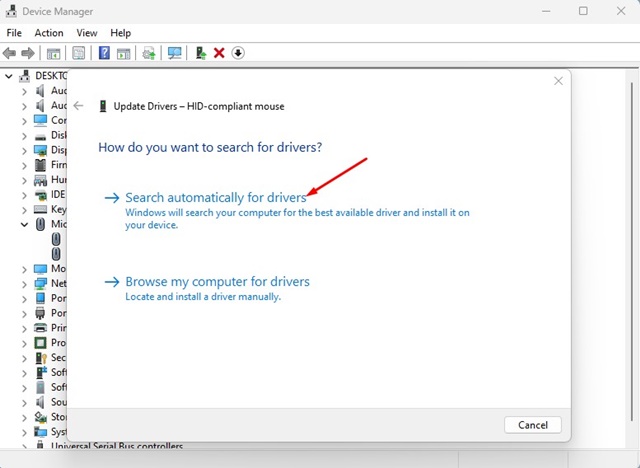
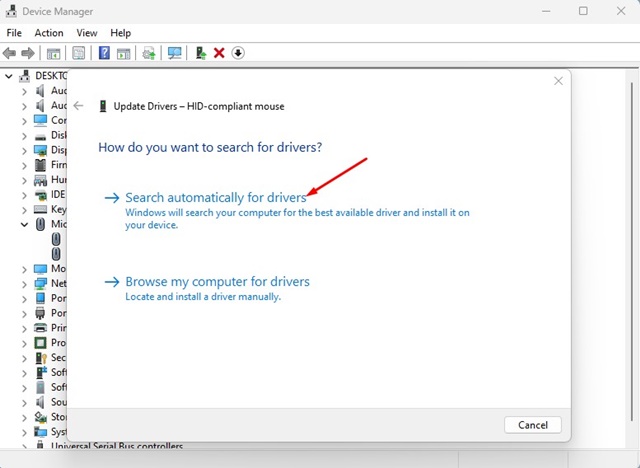
6 Re-install the Mouse
If upgrading the mouse chauffeurs didn’t function, you can attempt reinstalling the mouse from the Gadget Supervisor. Below’s what you need to do.
1 Enter Device Manager on the Windows Look. Next, open the Tool Manager app on the checklist.
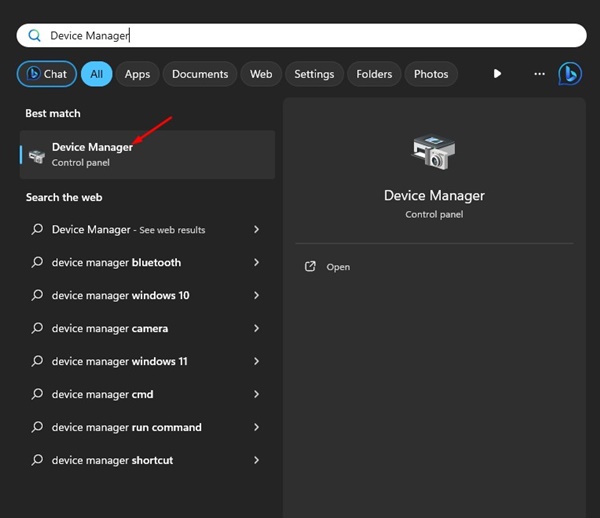
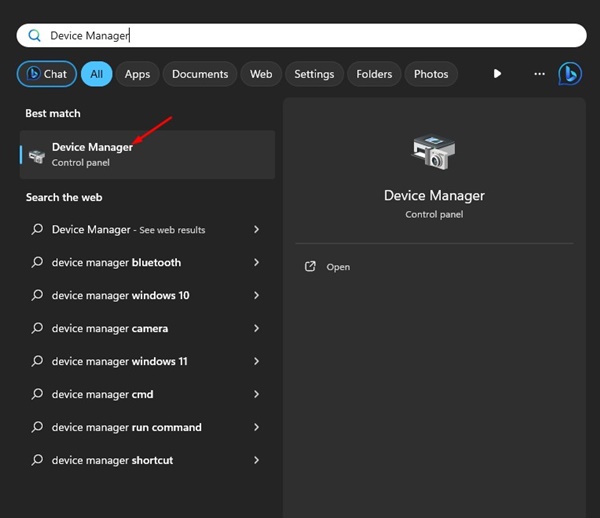
2 When the Device Manager opens up, expand the Mice and various other directing tools


3 Right-click on your connected computer mouse and pick Uninstall device
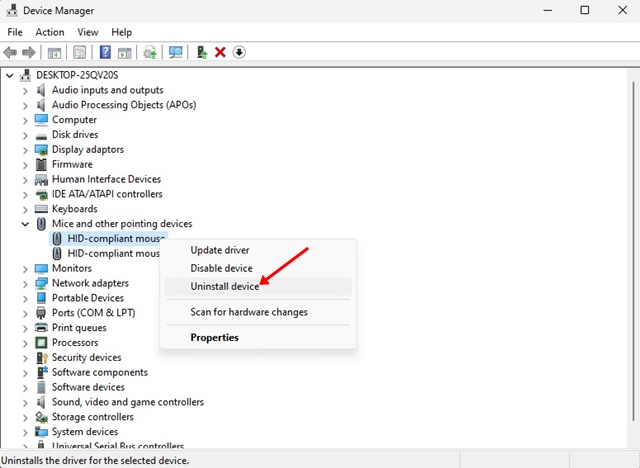
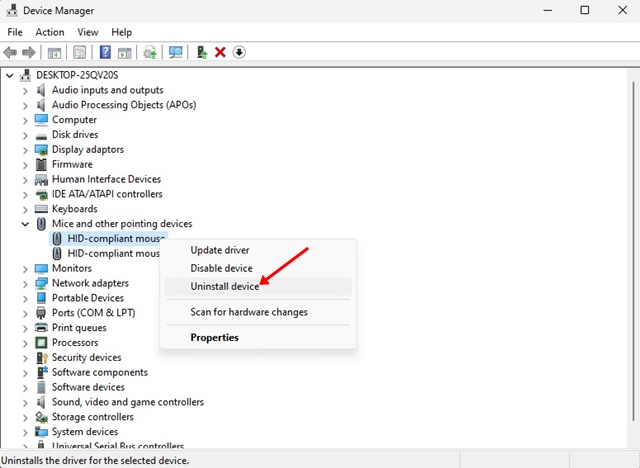
4 On the Uninstall Device timely, select Uninstall
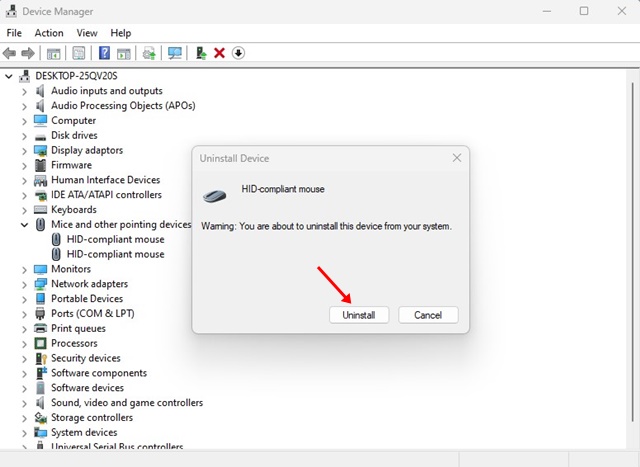
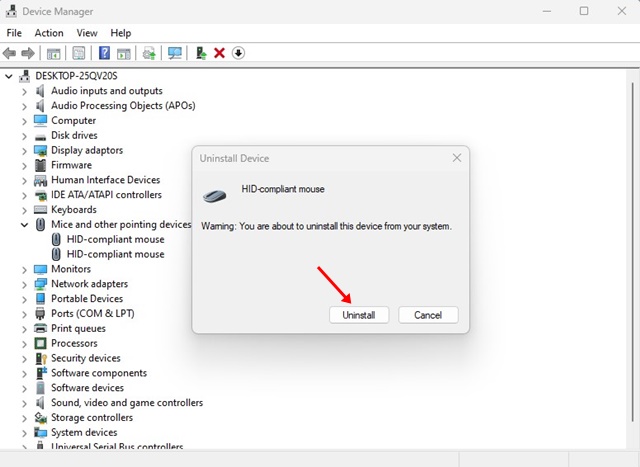
7 Update your Web Internet Browser
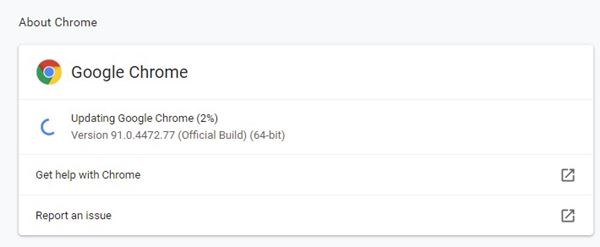
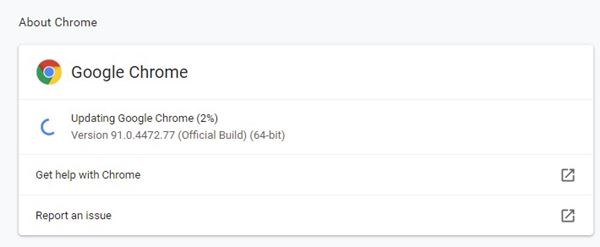
One more noticeable factor that causes the center click not working with YouTube is compatibility troubles. If your internet browser isn’t compatible with the middle click functions, you will deal with such troubles.
While modern web internet browsers like Chrome and Edge sustain middle-click functions out of package, upgrading the web browser to the most recent version is still recommended.
Maintaining the browser up-to-date supplies essential safety and security patches and new functions. If you are utilizing Google Chrome, go to Settings > > Regarding Chrome to update it.
8 Disable the Internet Browser Expansions


If the center computer mouse switch is not working just on YouTube, you should cross-check all extensions set up on your web browser.
There are opportunities that certain expansions are stopping the middle mouse switch from operating properly.
So, open your web browser’s Expansion Supervisor and disable all expansions individually. Once disabled, try reaccessing YouTube; the middle-click functions should work currently.
9 Clear Web Browser Cache And Cookies
If the middle computer mouse switch still doesn’t work after adhering to all the methods discussed over, it’s time to clear the internet browser cache and cookies.
If you make use of Google Chrome and really feel the browser has particular issues, you can try removing the cache & & cookies. Here’s what you require to do.
1 Click the three dots at the top-right corner. On the menu that shows up, choose Setups


2 On the Settings page, click Privacy and Protection


3 On the ideal side, click Clear surfing information


4 On the Clear surfing data motivate, pick Perpetuity on Time variety, inspect the Cookies and opposite side information , Cached photos and documents As soon as done, click Clear information


This guide is about dealing with the center mouse button not servicing the YouTube issue. Let us recognize if you need even more assistance repairing this problem on your computer system. Also, if this short article helped you fix the problem, share it with your good friends.