When you select a folder to delete on Windows 11, the operating system computes the development upgrade. During this procedure, CPU and disk Usage spike, bring about slow down data removal speed.
Worse, these troubles can’t be easily fixed, and customers would need to rely upon the Command Prompt energy to remove huge folders quickly on Windows 11 So, if your Windows 11 PC takes longer than normal to delete big folders, right here is what you can do.
1 Erase Large Folders Much Faster with Command Trigger
In this method, we will make use of the Command Motivate energy to delete large folders faster on Windows 11
1 In Windows 11 Search, type Command Motivate. Next off, right-click on Command Prompt and select Run as manager

2 Now, browse to the folder you want to remove. Right-click on it and pick Copy as Path
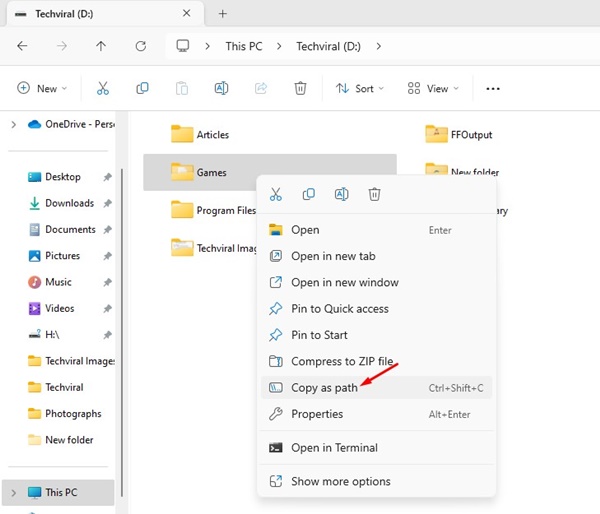
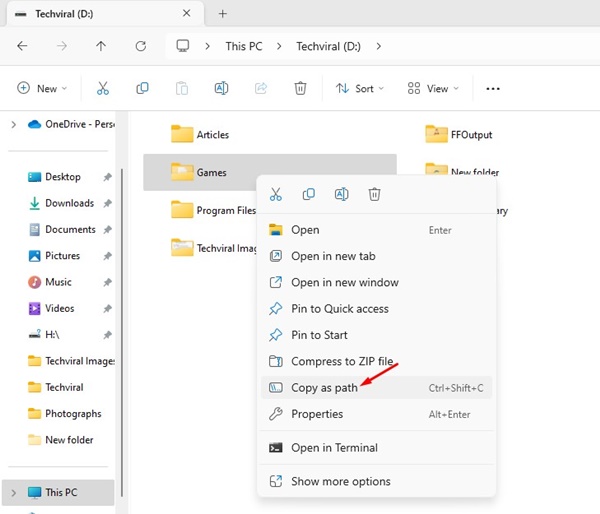
3 Now switch over to the Command Prompt utility and key in cd followed by the course you have actually duplicated.
For example: cd “D: Gamings”
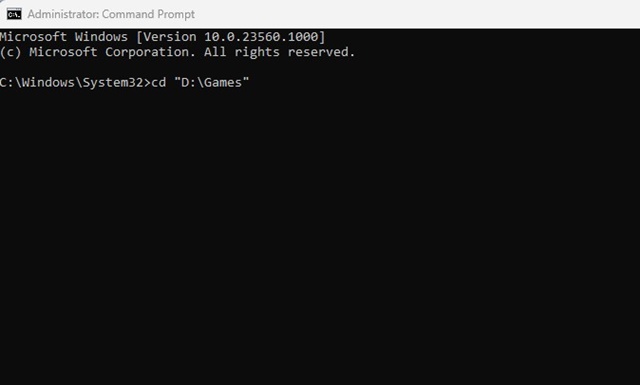
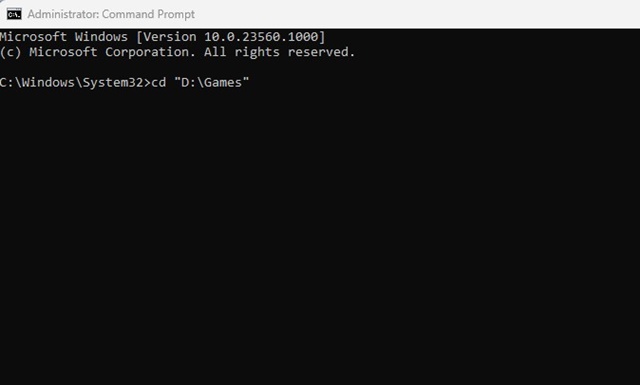
4 This will certainly select the folder. Now type del/ f/q/s *. * > > nul and press Enter


5 If you intend to return to one degree in the folder course, type cd. and press Get in.
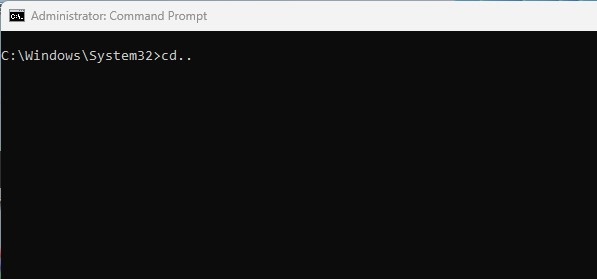
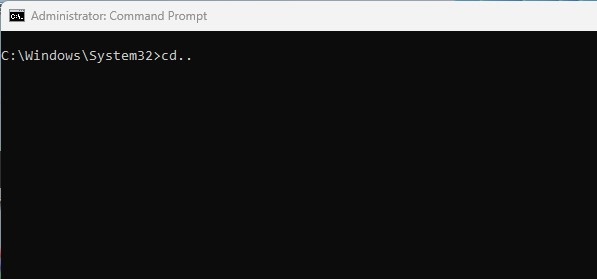
6 Now kind the complying with command to remove the folder and all its subfolders and press Get in.
rmdir/ q/s FOLDER-NAME
Vital: Replace the ‘FOLDER-NAME’ with the real name of the folder you want to delete.
In this method, we create a script and include it to the Registry. This will certainly add a Quick Delete faster way to the Windows 11 Context food selection. Below’s what you require to do.
1 Open Notepad on your Windows 11 computer and paste the complying with lines
@ECHO OFF &# 13; &# 13; ECHO Erase Folder: %CD%? &# 13; &# 13; TIME OUT &# 13; &# 13; COLLECTION FOLDER=% CD% &# 13; &# 13; CD/ &# 13; &# 13; DEL/ F/Q/S "% FOLDER%" > > NUL &# 13; &# 13; RMDIR/ Q/S "% FOLDER%" &# 13; &# 13; LEAVE
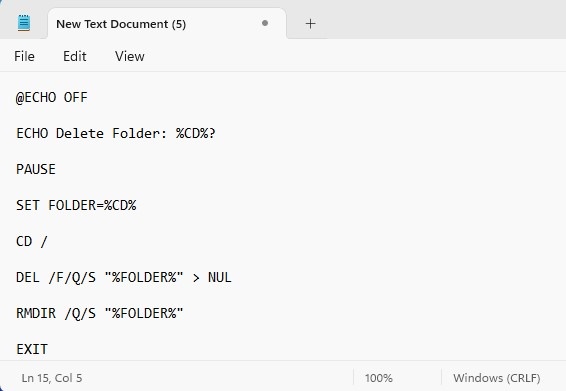
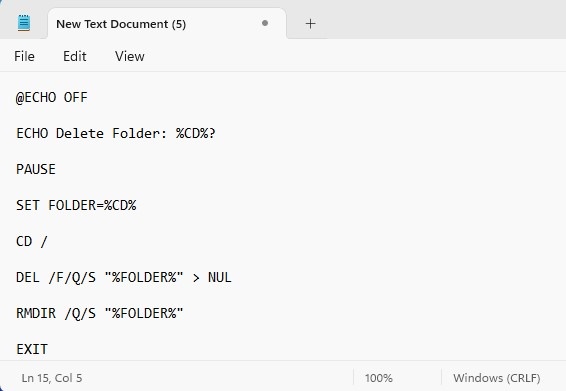
2 Now click the File > > Conserve As Navigate to the C: Windows on the Save As Prompt and save the file with the bat extension. For instance, fast_delete. bat


3 Now open the Pc registry Editor from the Windows 11 Look. Next off, navigate to this course:
HKEY_CLASSES_ROOT Directory covering


4 Right-click on the Covering folder and choose New > > Secret


5 Name the new key as Quick Delete and press Enter.
6 Right-click on the Quick Remove crucial and pick New > > Key
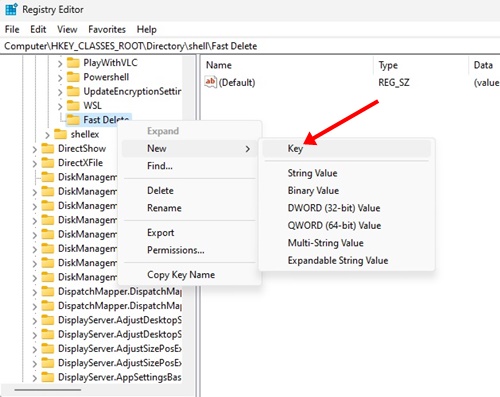
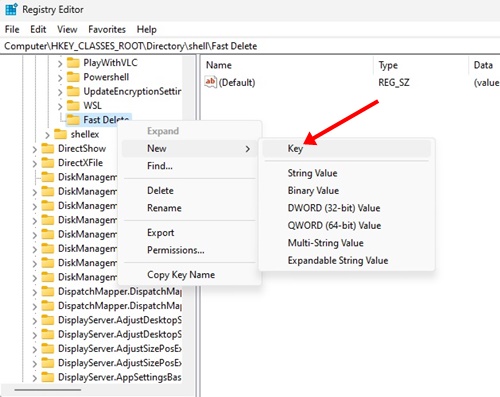
7 Call the new secret as command and press Go into.
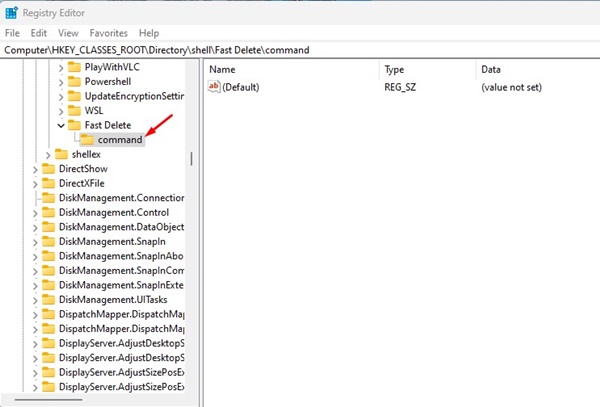
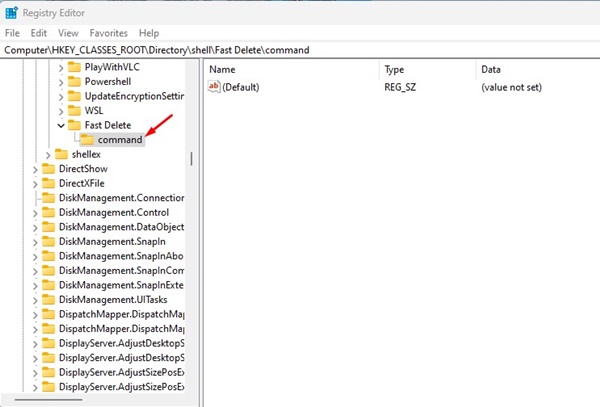
8 Double-click on the default trick on the right. On the Edit String prompt, enter the adhering to line in the Worth information field and click OK.
cmd/ c "cd % 1& & fast_delete. bat"
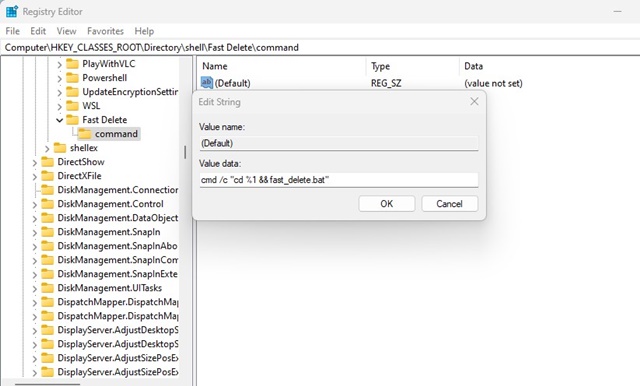
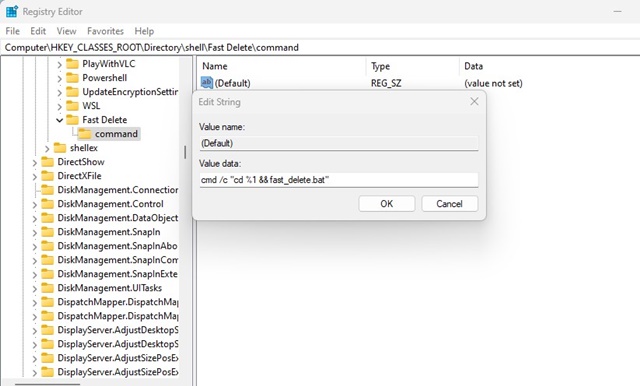
9 Now, browse to the folder that you wish to remove. Right-click on it and choose the’ Fast Delete alternative from the context menu.
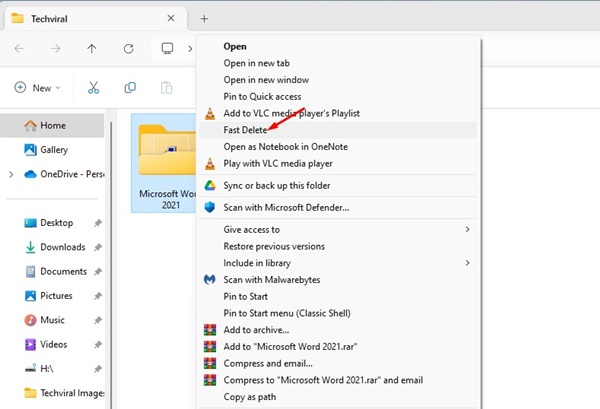
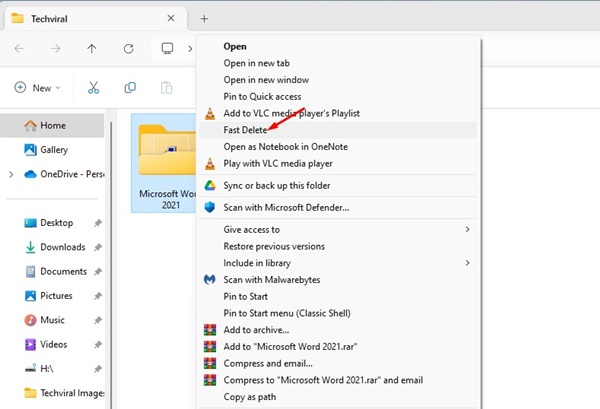
This overview discusses exactly how to promptly remove large folders on a Windows 11 computer. Allow us know if you need even more aid erasing large folders faster on Windows 11 Also, if you locate this guide useful, share it with your good friends.


