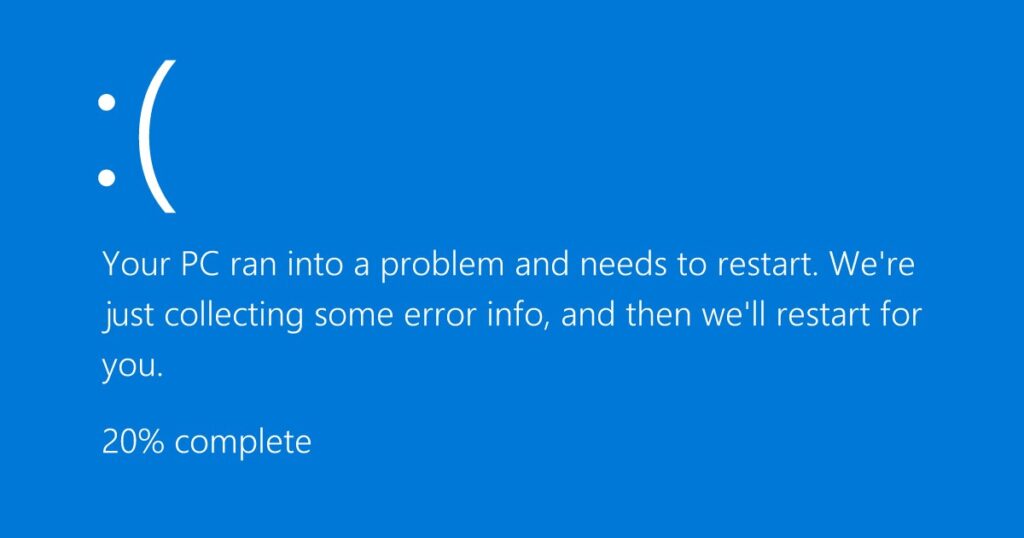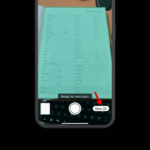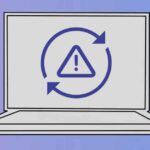Like all various other BSOD mistakes, this appears all of a sudden and forces your PC to reactivate. If you do not locate and deal with the problem with the ‘DRIVER_OVERRAN_STACK_BUFFER’, you will have trouble utilizing your computer.
The DRIVER_OVERRAN_STACK_BUFFER shows up when a vehicle driver composes information outside its specified memory address. There might be different factors you are getting this mistake. Typical elements that cause this mistake consist of:
- Overclocked Processor
- Corrupted System Info
- Corrupted Tool Drivers
- Peripherals that aren’t suitable with the variation of Windows 10 you’re utilizing.
- Malware or Infection Assaults.
So, these are a few of one of the most famous reasons for the ‘DRIVER_OVERRAN_STACK_BUFFER’ error message.
Just How to Fix Motorist Overran Stack Buffer BSOD in Windows
Now that you understand all feasible reasons for this error message, you ought to solve it. Below, we have actually shared a few simple means to deal with the error message on Windows. Allow’s begin.
1 Update the Problematic Driver
The DRIVER_OVERRAN_STACK_BUFFER BSOD mistake shows up because of an inappropriate or damaged gadget vehicle driver. If your connected gadgets are not functioning properly, that tool’s driver could be the perpetrator.
You can additionally assess the memory dump file on your Windows to determine the exact driver causing the mistake message. For instance, if the sound motorist is causing a trouble, you need to update it from the Tool Manager. Here’s just how.
1 Click Windows Look and type Device Supervisor Next, open the Device Supervisor application from the listing.

2 When the Device Manager opens up, increase the Noise, video, and video game controllers


3 Right-click on the linked sound tool and pick Update Motorist
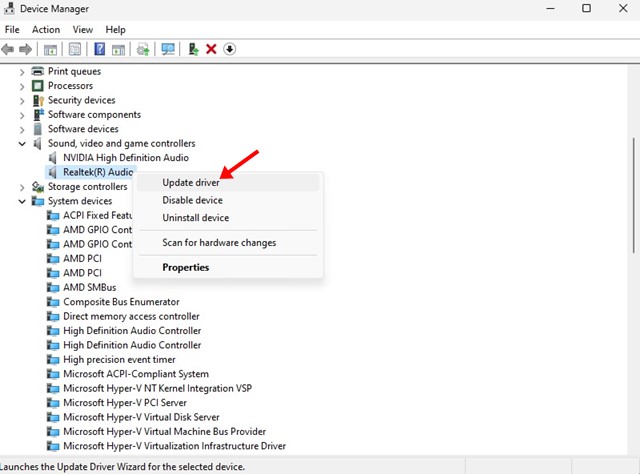
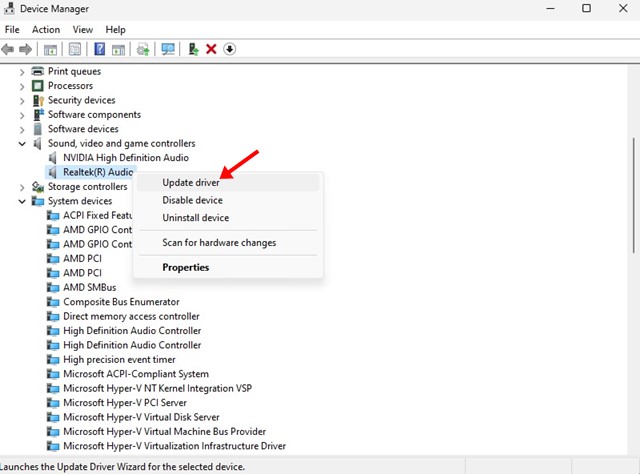
4 On the following punctual, pick ‘Search instantly for the chauffeur’.
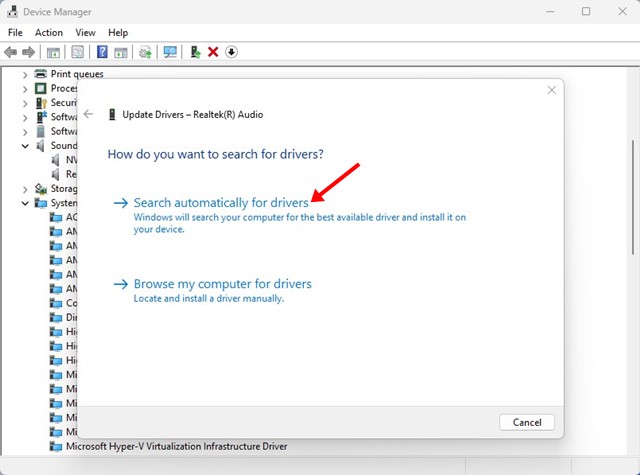
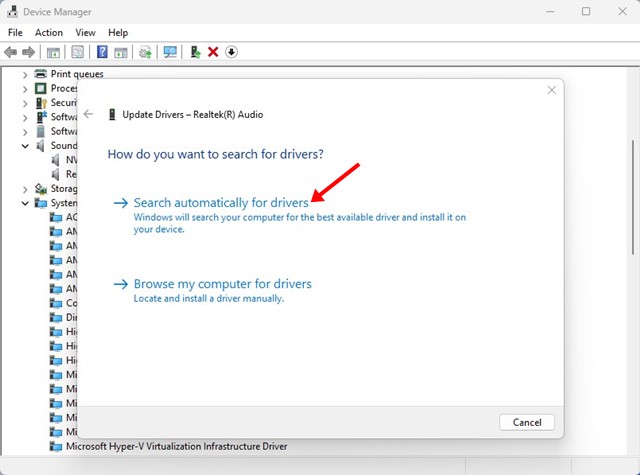
2 Update your Windows Version
If you can not locate the troublesome vehicle driver, you can choose to upgrade your Windows variation. Both Windows 10 and 11 automatically search for tool vehicle drivers on the upgrade.
You can try upgrading your os to deal with the DRIVER_OVERRAN_STACK_BUFFER error. Below’s what you require to do.
1 First, click the Start menu and select Settings


2 On Setups, click Windows Update
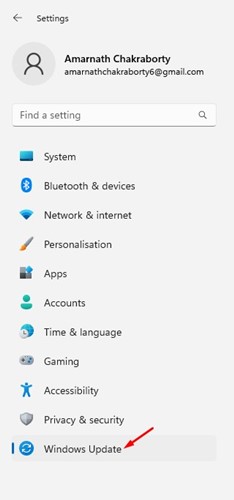
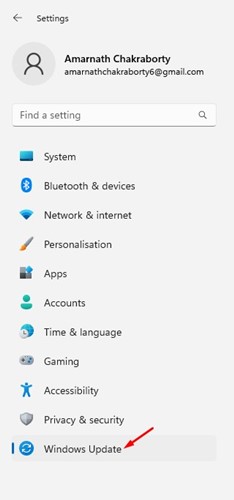
3 Click Check for Updates on the ideal side.


Now, Windows will automatically look for available updates. If any kind of update is readily available for your tool, it will certainly download and install & & install instantly.
3 Reinstall the Device Motorist
If both approaches stop working to take care of the trouble, you have to re-install the Gadget Motorist. This method will certainly be effective just if you recognize the bothersome tool motorist. Here’s what you require to do.
1 Click the Windows Look and type ‘Gadget Supervisor’. After that, open the Device Supervisor application from the checklist.


2 On the Tool Supervisor, right-click the troublesome driver and pick Uninstall Tool
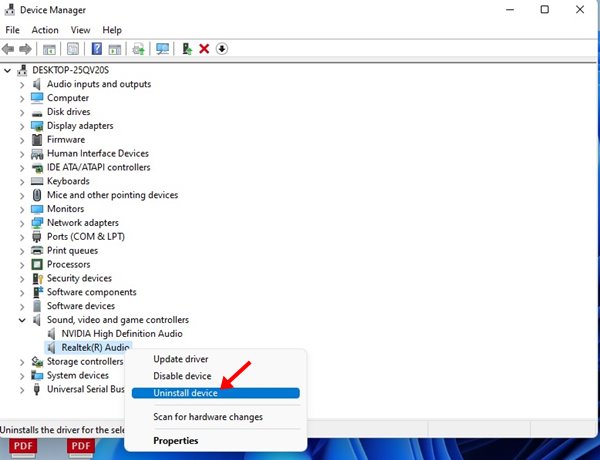
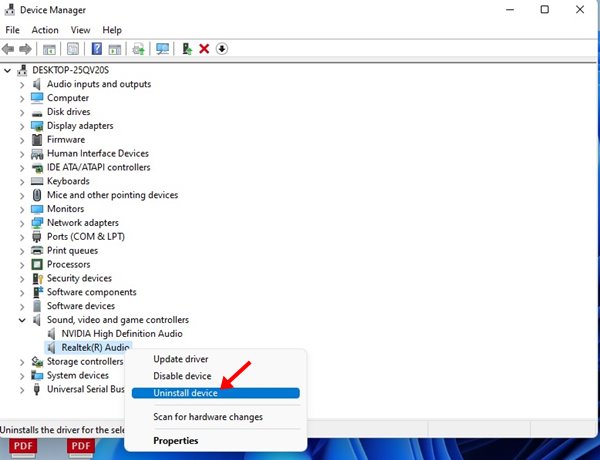
3 Click on the Uninstall button on the confirmation punctual.
After uninstalling the gadget motorist, reactivate your computer system. Your operating system will immediately set up the standard driver for your tool, which need to repair the BSOD error.
4 Switch Off Quick Start-up
Rapid Startup is a helpful Windows Power Options include that lowers boot time. Nonetheless, it can also cause various BSOD errors. To fix DRIVER_OVERRAN_STACK_BUFFER, turn off the Fast Start-up alternative on your Windows.
1 Click the Windows Look and key in Power Options. Next, open up the Select a power strategy app from the checklist.
2 On the window that opens, click the Modification what the power buttons do web link on the left.


3 Next, click on the Adjustment setups that are presently unavailable link
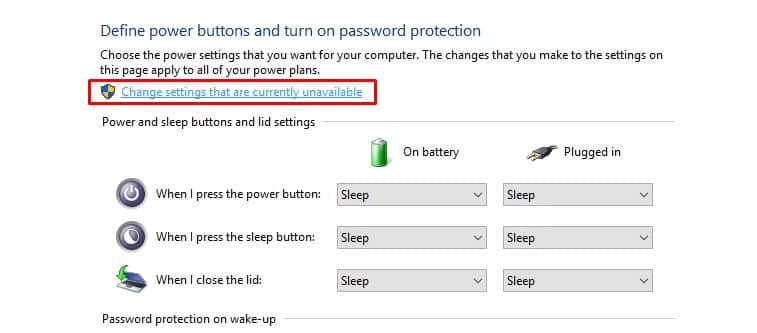
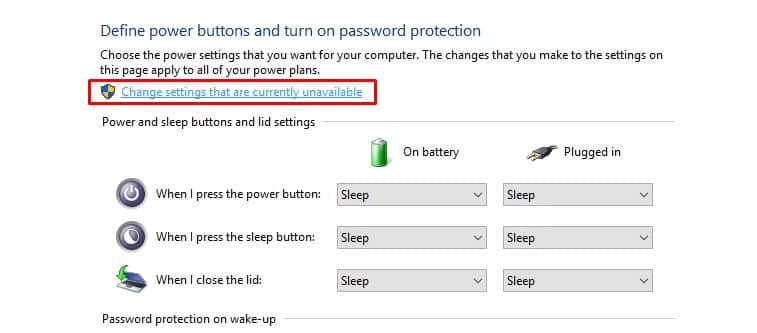
4 Scroll down and uncheck the Turn on rapid start-up option. After that, click Save Adjustments


After making the changes, ensure to reactivate your Windows computer. This ought to repair the DRIVER_OVERRAN_STACK_BUFFER BSOD error on your computer.
5 Run the Hardware and Tool Troubleshooter
The Driver Overran Heap Buffer BSOD mistake can additionally show up due to hardware concerns. Thus, to deal with equipment problems, you must run the Equipment and Tool Troubleshooter on your Windows computer system. Below’s what you require to do.
1 Press the Windows Key + R button on your key-board. This will certainly open the RUN dialog box.
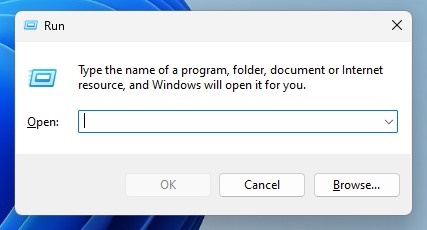
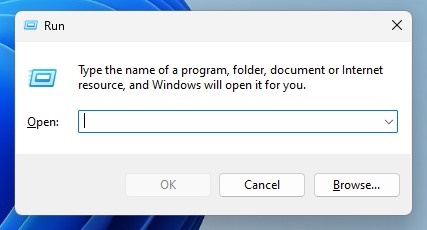
2 When the RUN dialog box opens, paste msdt.exe -id DeviceDiagnostic and strike Go into.
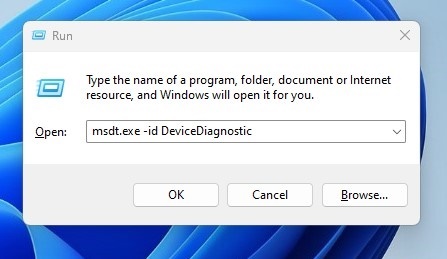
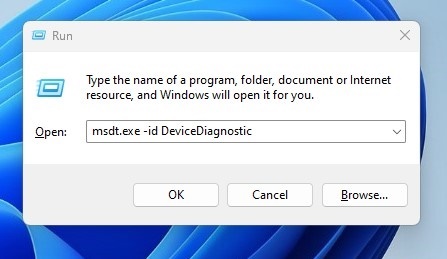
3 On the Hardware and Tool Troubleshooter, click the Next button.
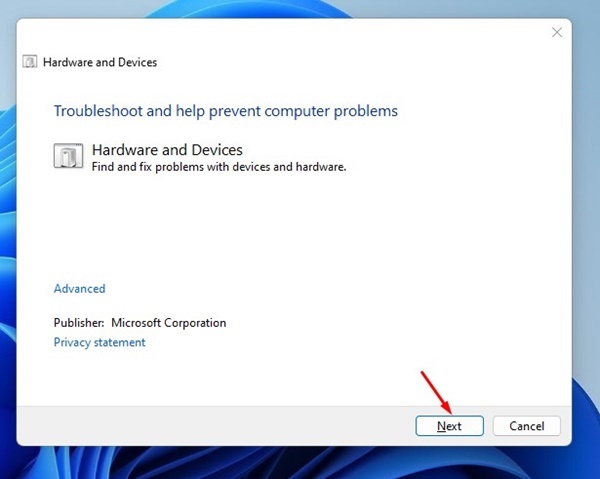
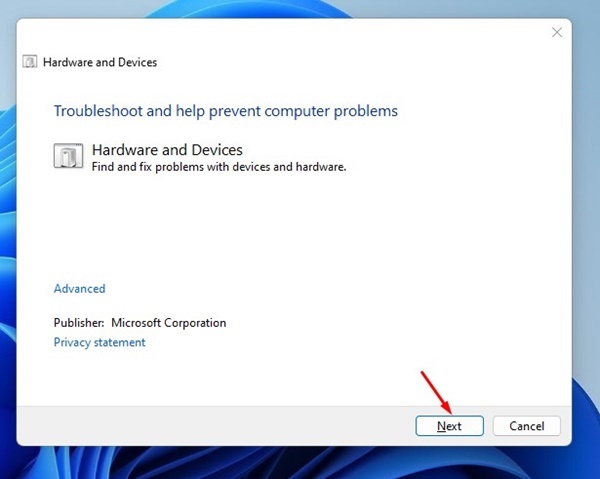
4 Currently, wait until the troubleshooter scans and solutions all problems.
5 If it finds any kind of repair for your equipment & & gadgets, click on the Apply this repair switch.
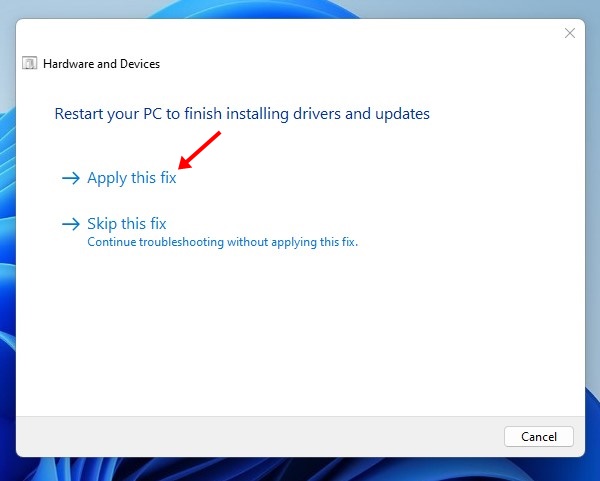
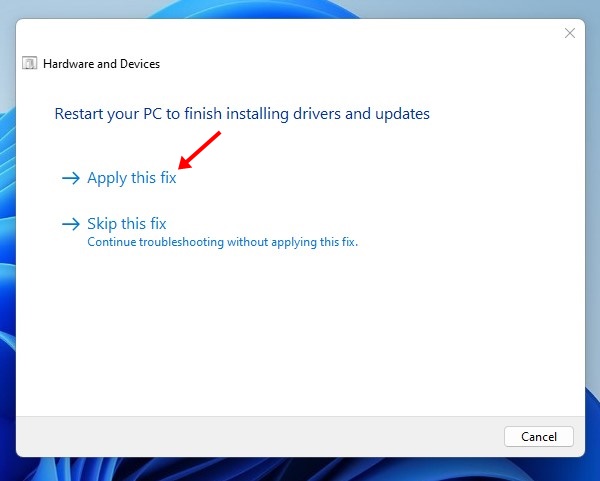
That’s just how very easy it is to repair a vehicle driver overran Heap barrier BSOD error on a Windows computer system.
6 Inspect Your Computer for Memory Troubles
Although uncommon, troubles with RAM can sometimes cause this mistake message. Actually, several customers have asserted that running the Windows Memory Analysis device solves the Driver Overran Heap Buffer BSOD error.
Windows Memory Diagnostic tool instantly identifies and deals with memory issues. You can additionally attempt running it to see if it helps.
1 Press the Windows Key + R button on your key-board. This will open up the RUN dialog box.
2 Type in mdsched.exe on the RUN dialog box and press Enter.
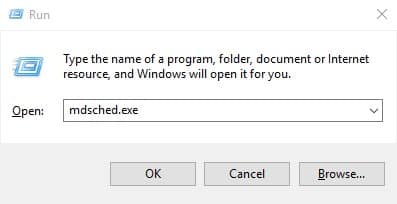
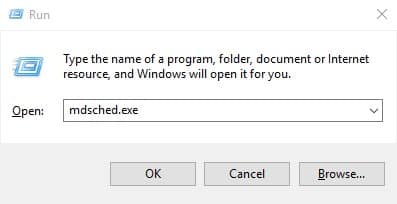
3 On the Windows Memory Diagnostic prompt, click Restart Currently and look for the troubles (advised) choice.
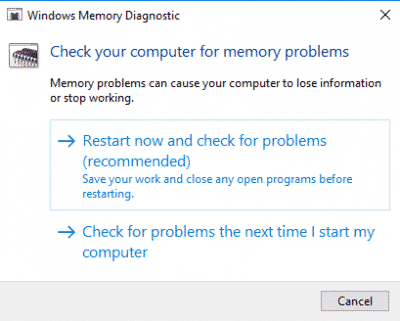
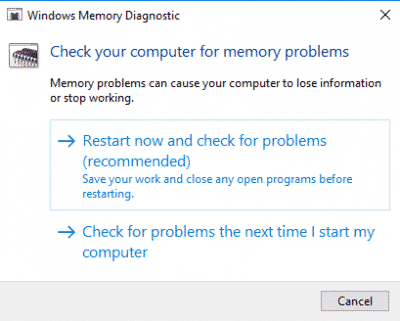
Currently, Windows 11 will run the Windows Memory Analysis tool. If it finds any type of trouble with the memory, it will certainly try to solve them.
7 Run SFC Scan on Windows
SFC, or System File Mosaic, is a superb Windows energy that scans and repairs corrupted system data. It’s an automatic procedure, however you must run the command at the punctual. Below’s what you require to do.
1 Click the Windows search box and kind Command Prompt Right-click the Command Prompt and pick Run as administrator
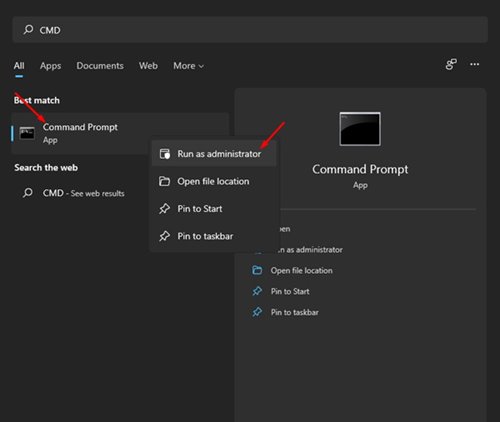
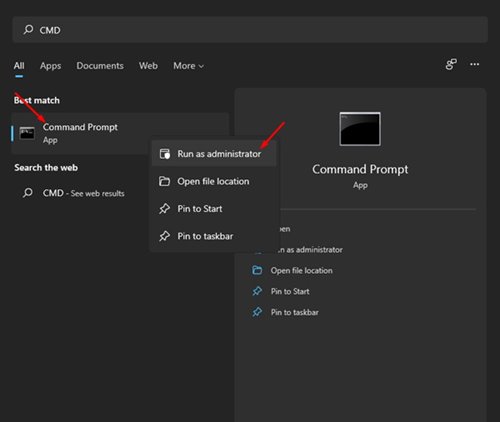
2 When the Command Prompt opens up, perform this command:
sfc/ scannow


3 Now, you require to wait for the scan to finish.
After completing the scan, you need to reboot your computer system. This ought to fix the BSOD error message.
8 Run the Inspect Disk Energy


Check Disk Utility or CHKDSK scans through your disk drive to find and repair different disk-related errors. You require to run the Examine Disk Energy if you obtain the Chauffeur overran stack buffer mistake as a result of malfunctioned markets on a drive.
We have already shared an in-depth guide on just how to repair hard disk drive mistakes on Windows with Chkdsk You must comply with the approaches shared in that guide to run the energy and fix hard drive mistakes.
If you get the Motorist Overran Heap Buffer BSOD mistake as a result of damaged or malfunctioning fields on the hard disk, you will not obtain it anymore.
9 Run an Antimalware Scan
Windows ships with an integrated security collection called Windows Safety. It’s an excellent device for searching for and eliminating surprise infections and malware from your computer system. As we all recognize, the Motorist Overran Stack Buffer BSOD mistake can in some cases appear as a result of infections or malware; doing a complete virus scan on your computer is suggested. Right here’s what you need to do.
1 Click on Windows Start and kind Windows Security Next off, open the Windows Security app from the checklist.
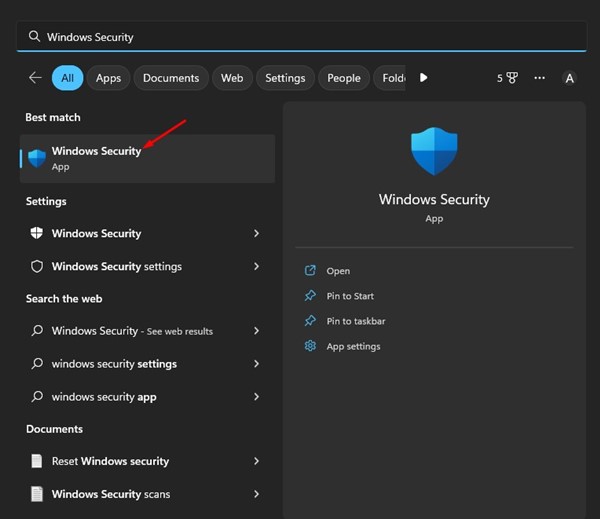
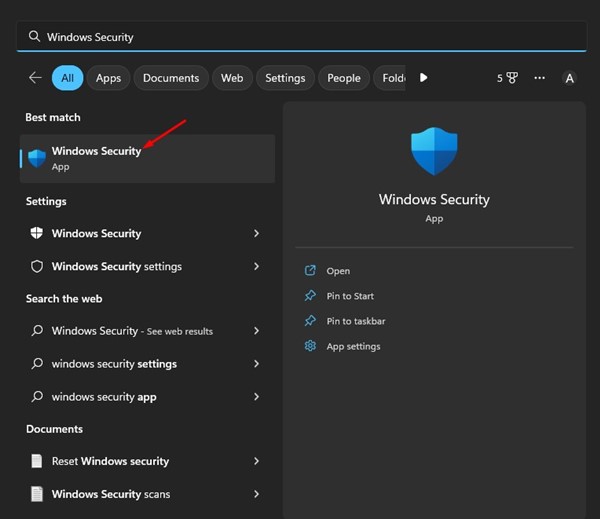
2 When the safety application opens up, click Infection & & Threat Protection
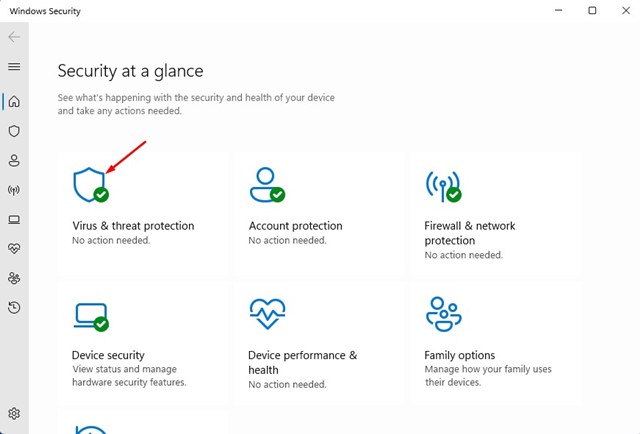
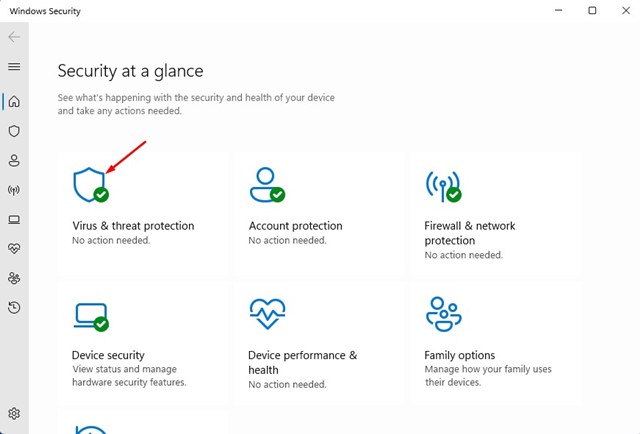
3 On the Infection & & danger defense screen, click on the Check alternatives
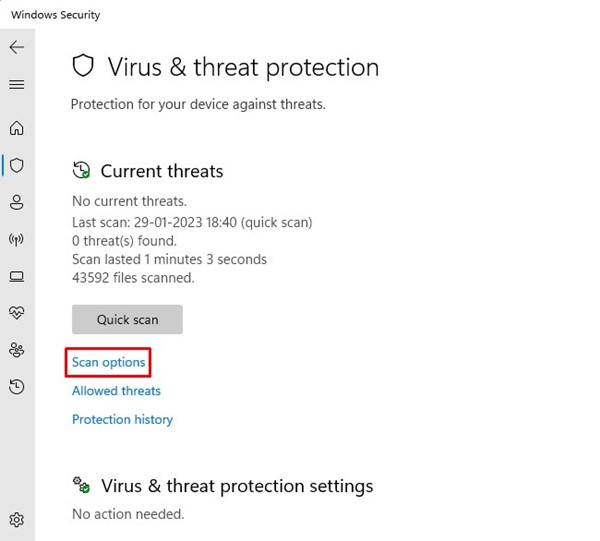
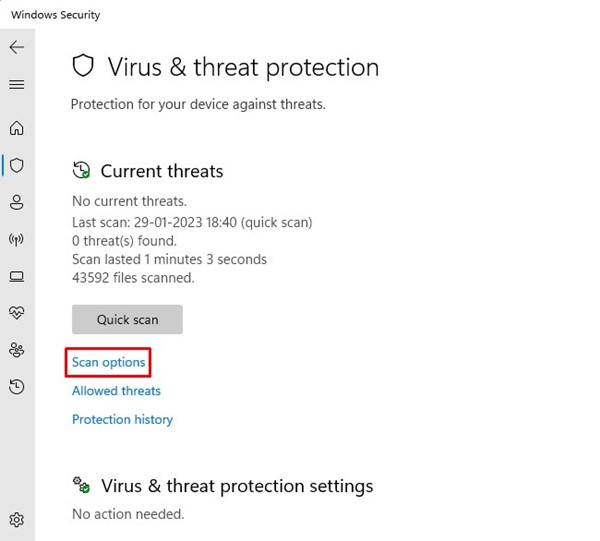
4 On the next screen, pick Complete Check and click the Check Currently button.


This will run a complete infection check. After the scan finishes, restart your Windows computer.
10 Reset your Windows Computer


If absolutely nothing helped to repair the DRIVER_OVERRAN_STACK_BUFFER error message, you need to reset your Windows computer.
Resetting will certainly delete all user-made settings and data kept on the system installation drives. You will additionally lose all installed apps. So, make sure to back up your important data prior to you reset.
After preparing your computer system for reset, follow our guide Reset Windows 11 PC Utilizing Settings.
DRIVER_OVERRAN_STACK_BUFFER can be frustrating, however you shouldn’t leave it unfixed. It will certainly produce more troubles with time. All these approaches would deal with the trouble. If you need more assistance solving the DRIVER_OVERRAN_STACK_BUFFER mistake on Windows, allow us recognize in the comments.