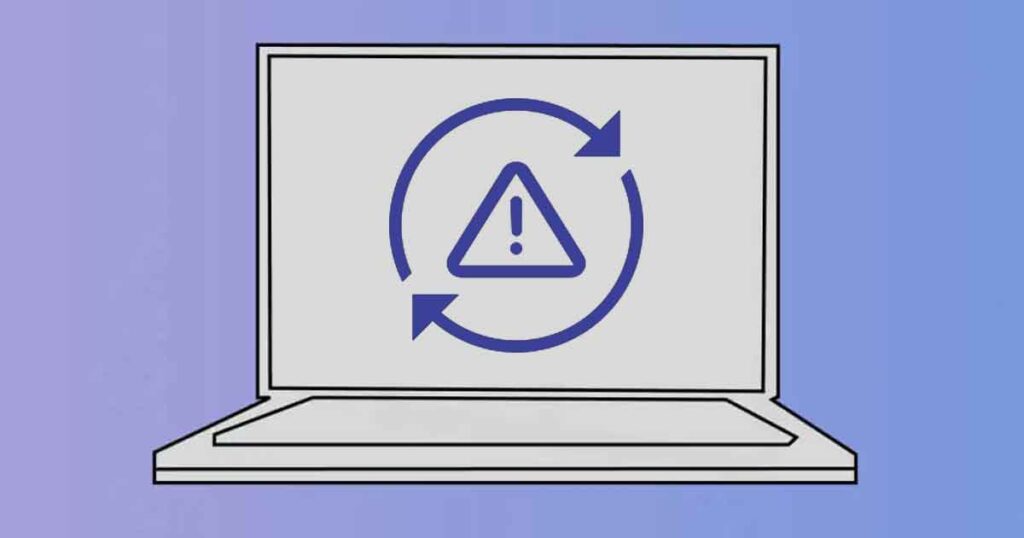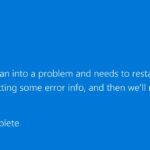A Windows update mistake has actually just recently troubled numerous individuals. It impacts all readily available updates and presents the ‘Install Mistake’ message. Several Windows 11 users have actually reported obtaining a mistake message that reviews ‘Set up error 0x 80070103 while attempting to upgrade their device.
If you get the very same ‘Set up error 0x 80070103 while upgrading your Windows 11, continue reading the overview up until completion. Below, we have actually noted a couple of methods for taking care of the mistake. Let’s begin.
Why the Error 0x 80070103 Appears?
The mistake usually shows up while downloading or installing a Windows 11 upgrade. Since multiple problems might trigger the error, it’s hard to identify any type of one factor.
Listed below, we have listed a couple of usual reasons that activate the 0x 80070103 mistake on the Windows 11 update. Let’s look into the reasons.
- Internet Issues while downloading and install the updates.
- Corrupted/damaged system documents.
- The vehicle driver remains in use throughout the upgrade.
- The Update solution is not operating appropriately.
- Windows 11 attempting to set up a non-compatible variation of driver.
Since the actual factor for the mistake is still not understood, we need to follow some basic troubleshooting ideas to get it repaired. Here are several of the best things you can do to settle Windows 11 mistake 0x 80070103
1 Pause & & Return To the Windows Update
The very first thing you require to do to fix Windows set up mistake ‘0x 80070103 is time out and return to the Windows updates.
Stopping the returning to the Update tool has actually aided many Windows 11 customers fix the ‘0x 80070103 error message. So, you can attempt doing it as well. Below’s what you need to do.
1 Press the Windows Trick + I button on your key-board to open Setups. Conversely, click on the Windows 11 Begin switch and select Settings

2 When the Settings app opens, switch over to the Windows Update tab.


3 On the appropriate side, click the Time out for 1 Week switch.
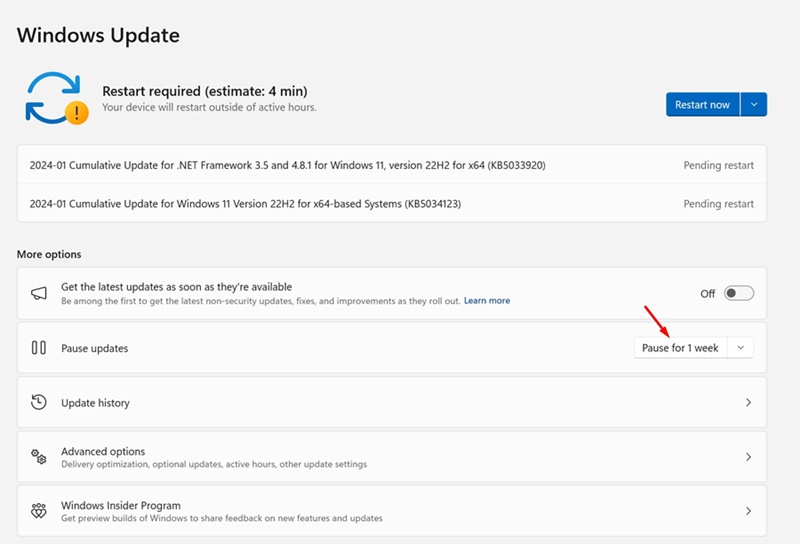
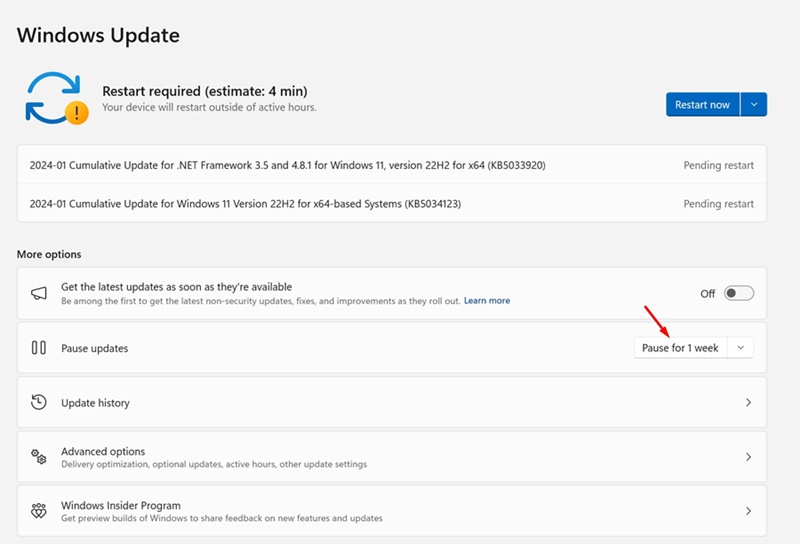
4 Once stopped briefly, click the Return to updates button.
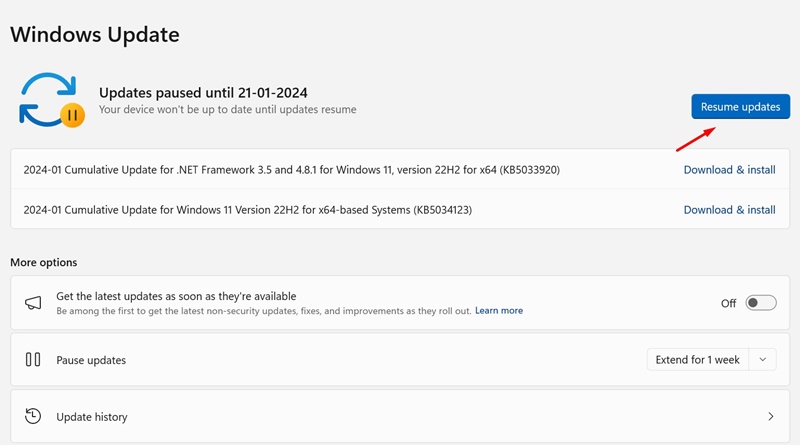
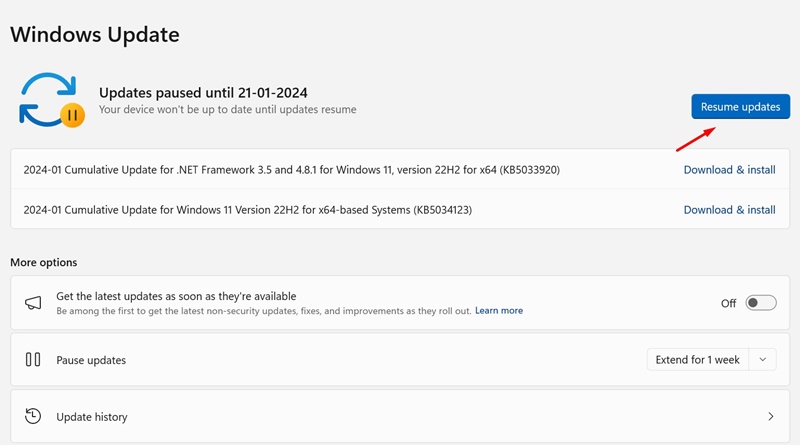
Now, Windows 11 will once again look for all readily available updates. If an upgrade is readily available, it will certainly download and install and install it immediately.
2 Reactivate your Windows 11 computer system


If stopping & & returning to the Windows 11 updates really did not aid, you require to restart your Windows 11 computer system.
Restarting will perhaps remove all bugs & & problems that may be contravening the Windows 11 update services.
So, before you attempt the following approaches, click on the Windows 11 power food selection and choose Restart. After rebooting, run the Windows 11 update device again by going to Settings > > Updates > > Check for Updates
3 Run the Windows Update Troubleshooter
For those that don’t recognize, Windows 11 has a dedicated troubleshooter for troubles associated with Updates. If you still obtain the set up error 0x 80070103, you have to run the Windows Update Troubleshooter. Here’s how to do so.
1 Click the Windows 11 Beginning menu and select Setups


2 When the Settings application opens up, switch to the System tab.


3 On the ideal side, click on Troubleshoot
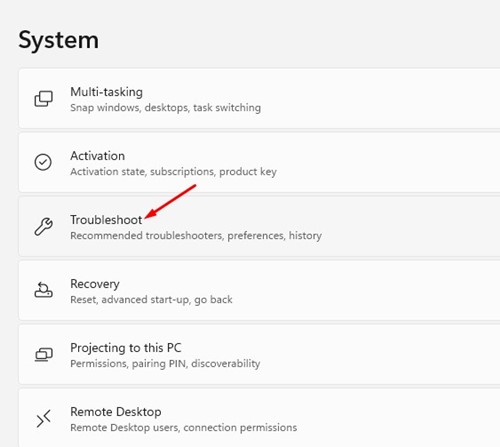
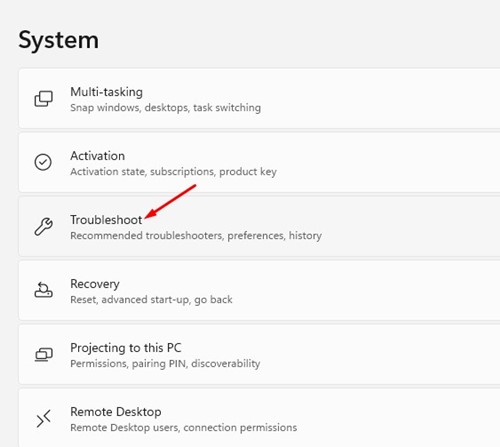
4 On the following screen, click on Various other Troubleshooters
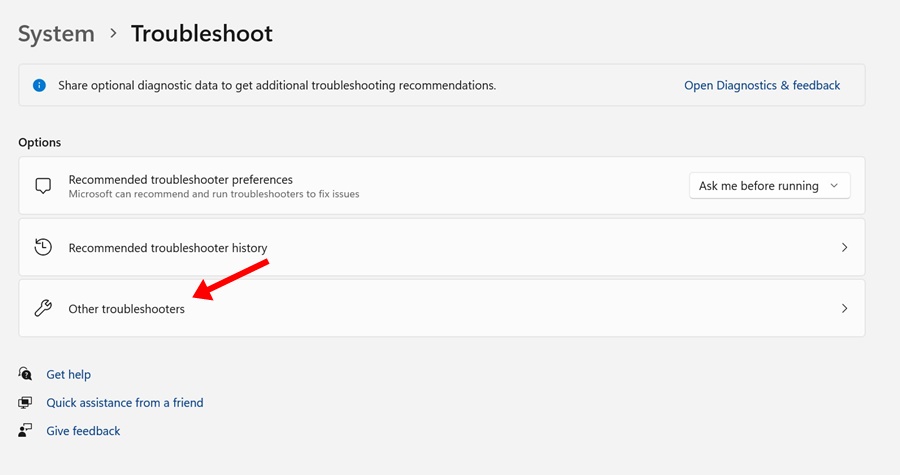
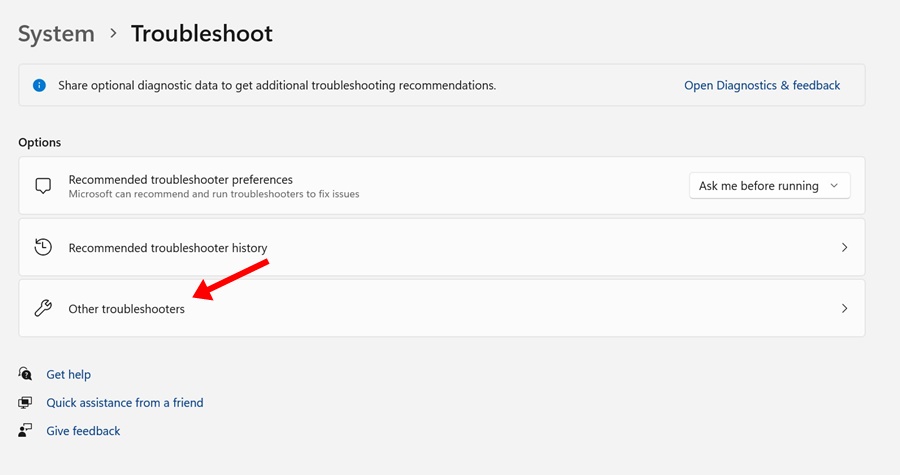
5 On one of the most frequent section, find Windows Update and click the Run button beside it.
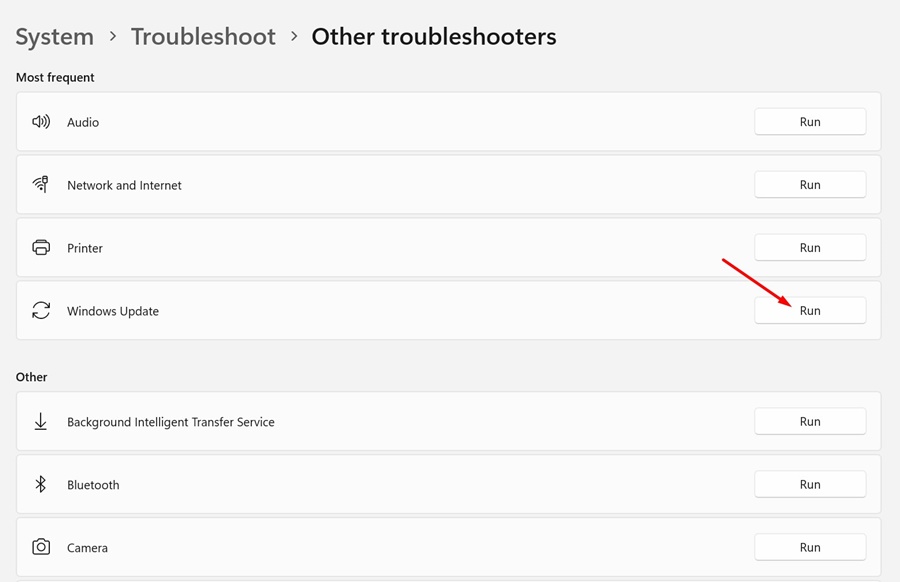
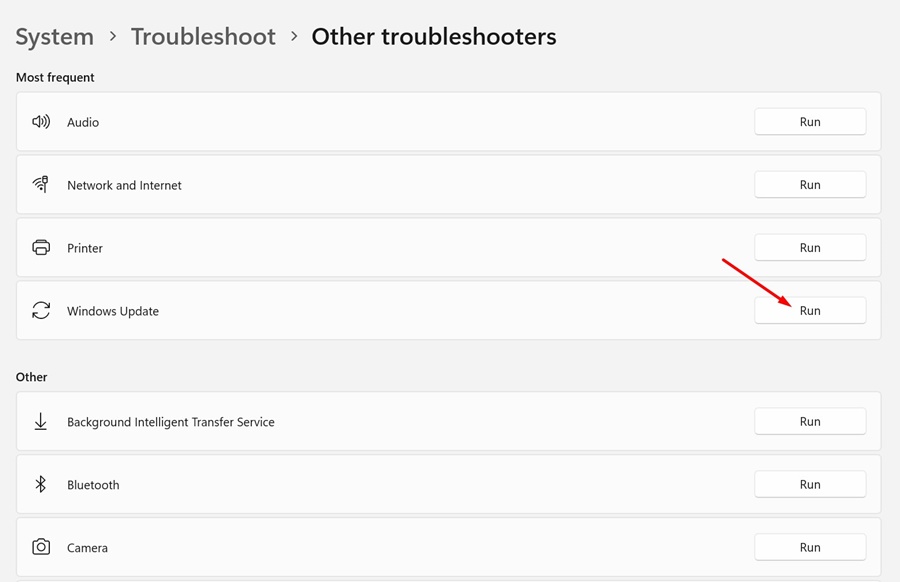
6 This will launch the Windows 11 upgrade troubleshooter. Follow the on-screen guidelines to complete the troubleshooting process.
As soon as the procedure is complete, make sure to reboot your Windows 11 computer.
4 Reset the Windows Update Elements
Another finest way to settle the Windows 11 mount mistake 0x 80070103 is to reset the Windows Update Parts. Right here are very easy actions for doing so.
1 Type PowerShell on Windows 11 search. Next, right-click on the PowerShell application and choose Run as administrator


2 When the PowerShell energy opens, perform these commands one by one and press Enter.
web quit wuauserv &# 13; &# 13; net stop cryptSvc &# 13; &# 13; internet stop little bits &# 13; &# 13; net quit msiserver &# 13; &# 13; ren C: Windows SoftwareDistribution SoftwareDistribution.old &# 13; &# 13; ren C: Windows System 32 catroot 2 catroot 2 old &# 13; &# 13; net begin wuauserv &# 13; &# 13; internet start cryptSvc &# 13; &# 13; internet begin bits &# 13; &# 13; net beginning msiserver


After executing all these commands, restart your Windows 11 computer system. After that, run the Windows 11 upgrade tool once again. This time, you won’t obtain the error.
5 Conceal the Problematic Update
Lots of Windows 11 individuals have actually found hiding the troublesome update handy. Nonetheless, to conceal the problematic upgrade, you need to utilize Microsoft’s Show or Conceal Updates device. Here’s exactly how to utilize it.
1 Download the most recent variation of Program or Hide Update devices on your PC.
2 Once the device is downloaded, launch the program and click Following.
3 On the following screen, select Hide Updates.
4 Select the update offering you the 0x 80070103 error and click Next.
5 Currently, wait till the tool hides the problematic upgrade.
Once the tool completes the concealing process, you can run the update device. The concealed upgrade will not appear on your computer.
6 Try Basic Troubleshooting
Along with the things we mentioned, you can attempt various other generic solutions. Below are a few of the best ways to repair Windows Install error 0x 80070103
Manually download and install the update & & mount it
If you can discover the download failing to mount on your computer system through the update tool, you can attempt installing that update manually. You can visit the Microsoft Update Catalog and download and install the file.
Mount the Optional Windows Updates
Setting up the optional Windows updates has actually aided many users deal with the 0x 80070103 Windows 11 mistake. To install the optional updates, head to Setups > > Windows Update > > Advanced Options > > Additional Updates > > Optional Updates.
Repair the Corrputed System Files
You can run the System File Mosaic utility to do away with all damaged Windows installment data. You can run the System Data Mosaic utility on Windows 11 via the Command timely by running the SFC Command.
Reset Windows 11
If absolutely nothing worked for you to fix the Windows 11 mistake 0x 80070103, the most effective you can do next is to reset the Windows 11 computer system. It’s quite simple to reset Windows 11; for that, follow our guide– Exactly how to Reset Windows 11 PC Using Settings
This guide discusses just how to take care of Windows 11 mistake 0x 80070103 in easy steps. Allow us recognize if you need even more help dealing with the update mistake. If you find this guide handy, please share it with your friends.