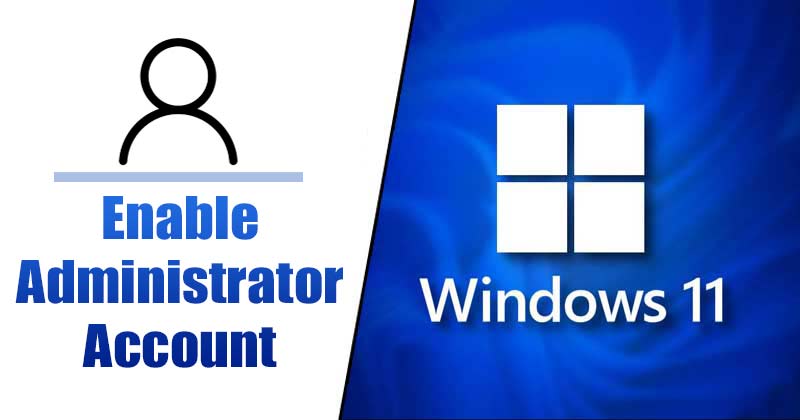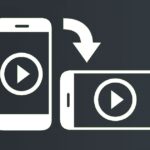Occasionally, while making use of Windows, we intend to run programs as managers. To do so, we have to right-click on the application and choose Run as Administrator. Although the procedure is easy, what if you intend to run all programs with management legal rights on Windows 11
In that situation, you can enable the Manager account on Windows 11 that was kept hidden from you. The administrator account features elevated civil liberties out of package, enabling you to alter your PC without being troubled by the UAC.
What is a Manager Account in Windows 11
If you have actually been utilizing Windows 11 for some time, you could recognize that the operating system restricts specific apps, files & & commands behind administrative opportunities. This is the only factor Windows shows you motivates (UAC) each time you try to do something that needs administrative privileges.
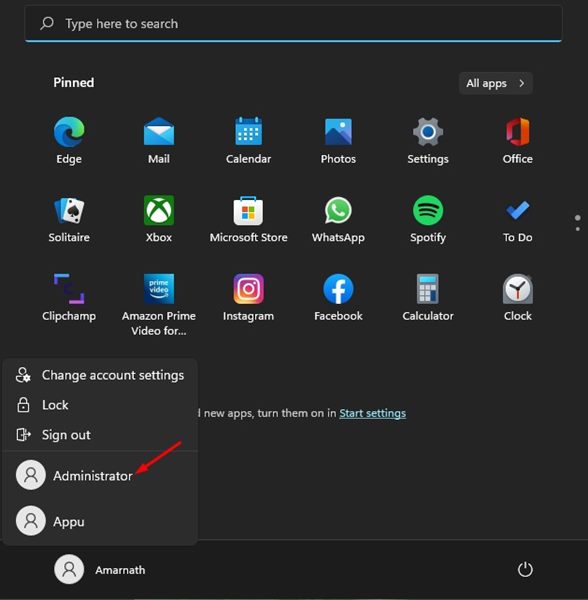
Triggering the manager account on your Windows 11 computer can aid you bypass those annoying prompts. Nonetheless, the Manager account has elevated civil liberties for everything, so it can present a security risk.
1 Enable Manager Account in Local User and Groups
In this method, we will certainly utilize the Neighborhood Customer and Teams to enable the Integrated Manager account in Windows 11 Here are some straightforward actions to adhere to.
1 First, press the Windows Secret + R on your keyboard. This will certainly open up the RUN dialog box
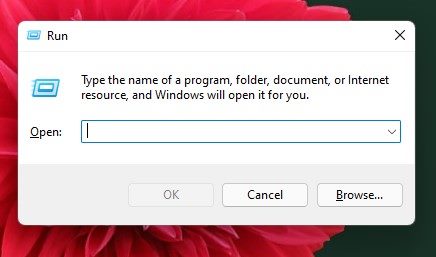
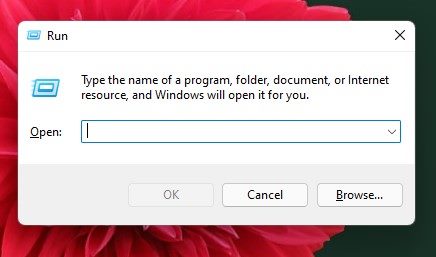
2 On the RUN dialog box, key in lusrmgr.msc and hit the Go into switch.
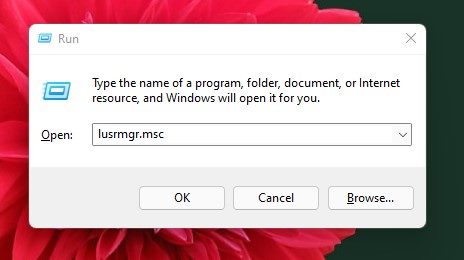
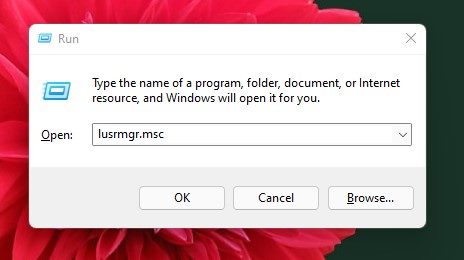
3 This will certainly open up the Neighborhood Customers and Teams panel. In the left pane, click on the Users folder
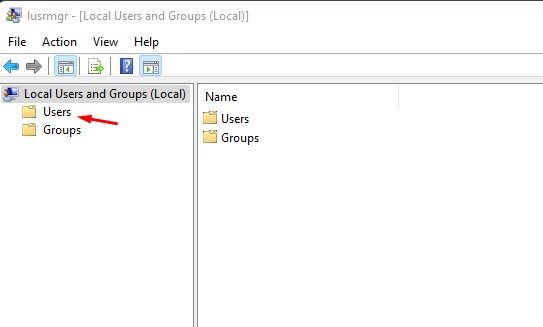
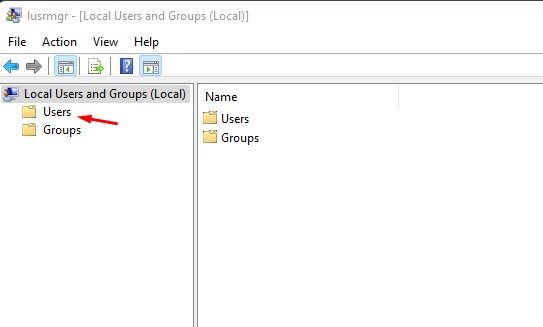
4 On the appropriate pane, right-click on the Manager account and pick Properties
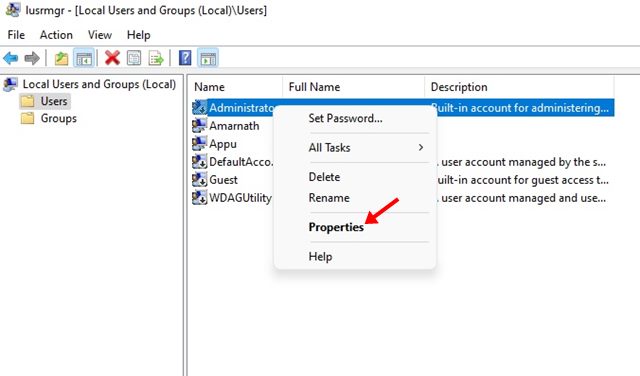
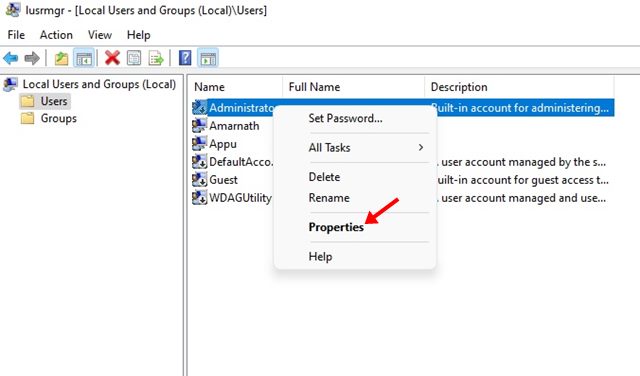
5 On the Administrator Residence, uncheck the Account is handicapped alternative. When done, click the Apply button.
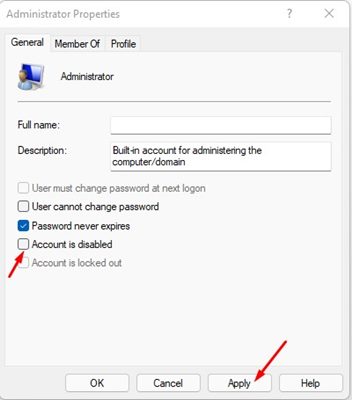
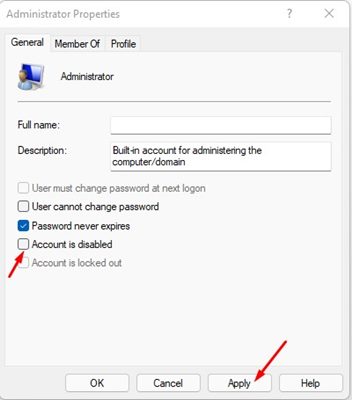
2 Allow Administrator Account by means of Command Trigger
We will use the Command Trigger energy to enable or disable the Manager account. Here are some basic actions to follow.
1 Open the Windows 11 search and enter Command Motivate. Right-click on the Command Motivate and choose Run as administrator
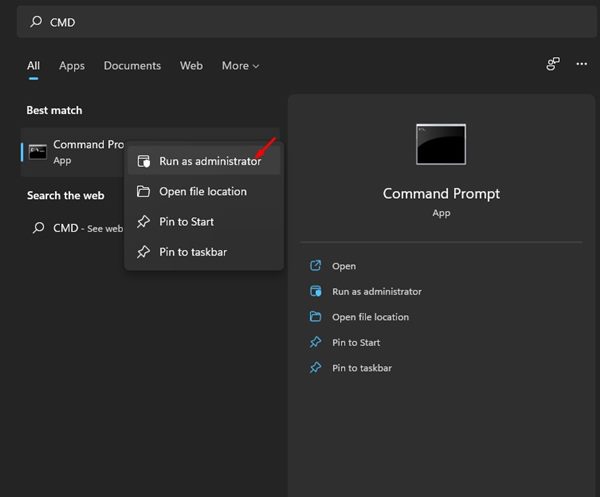
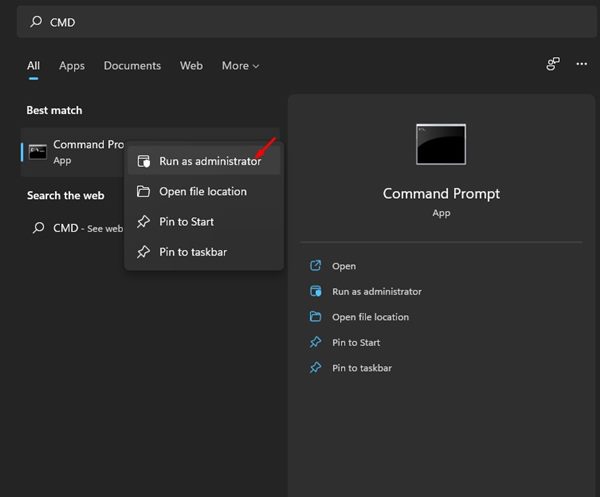
2 On the Command timely, carry out the command:
net individual manager/ active: yes
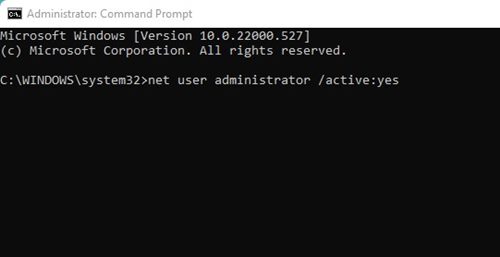
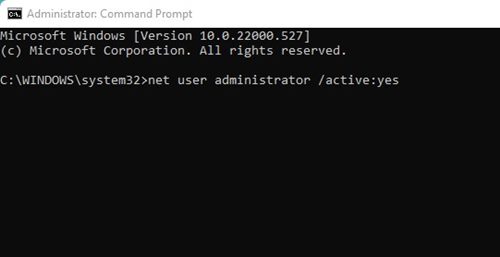
3 This will certainly activate the Administrator account, and you will certainly see a command completed successfully message.
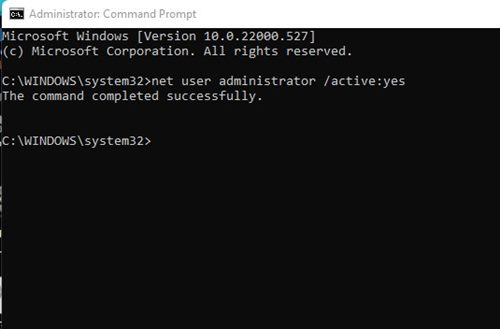
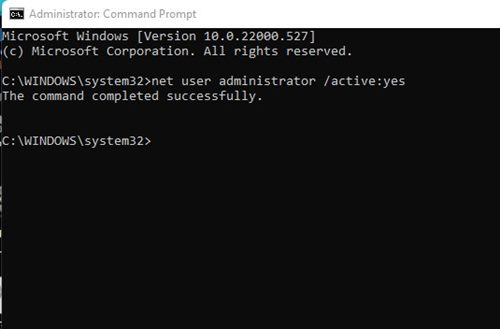
4 To disable the manager account, get in the command:
internet customer manager/ energetic: no
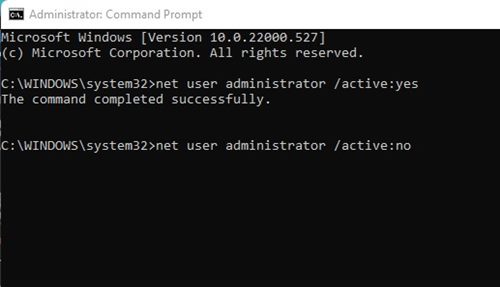
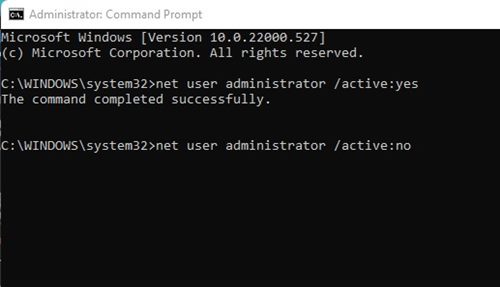
3 Enable Administrator Account via Windows 11 Powershell
In this approach, we will certainly use the PowerShell energy to make it possible for or disable the Manager account. Below are some of the simple steps you require to follow.
1 First, open the Windows 11 search and key in PowerShell. Right-click on PowerShell and pick Run as administrator
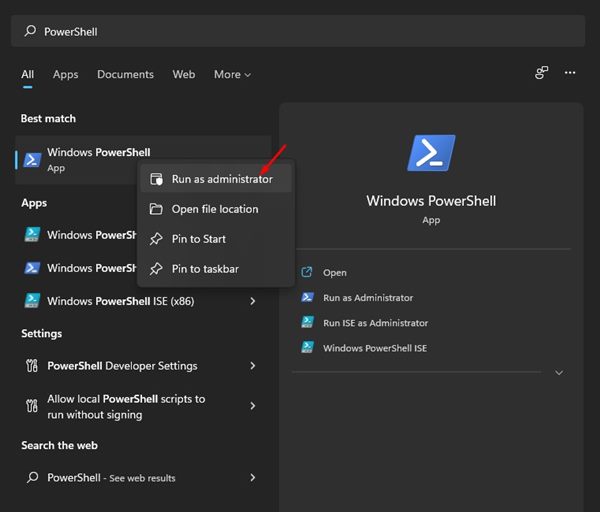
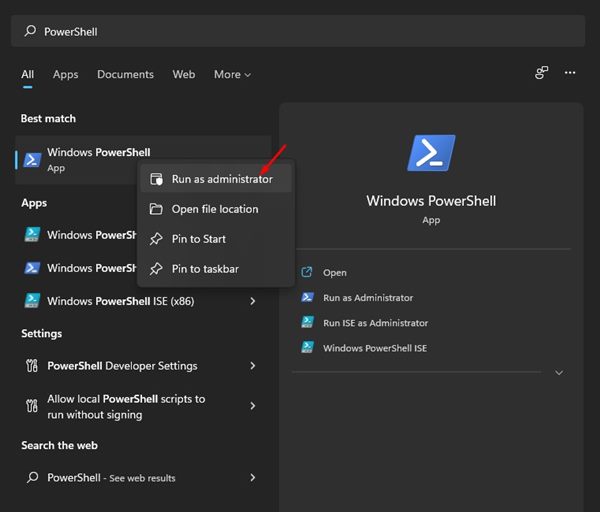
2 On the PowerShell, carry out the command:
internet user administrator/ energetic: yes
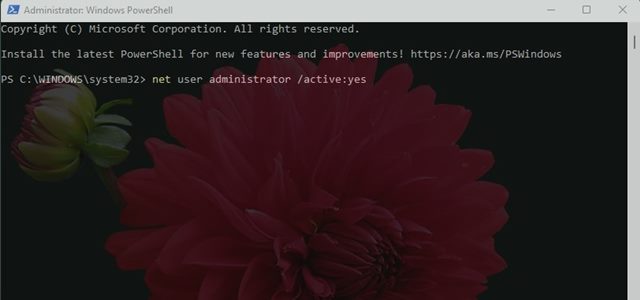
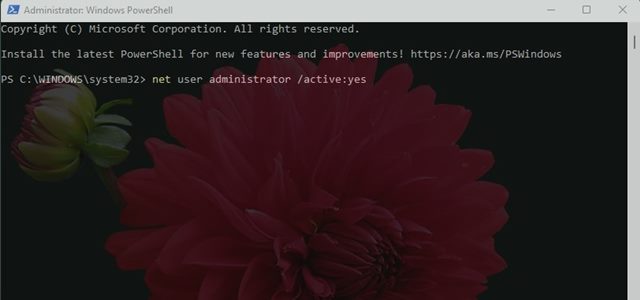
3 This will turn on the Administrator account, and you will certainly see a command completed effectively message.
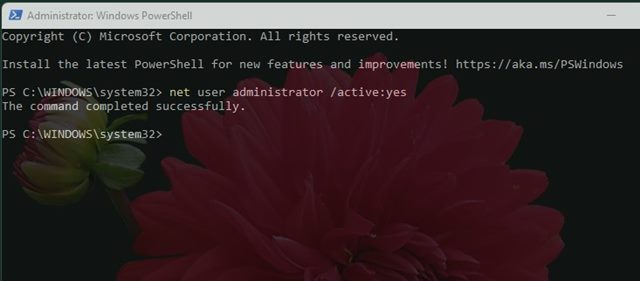
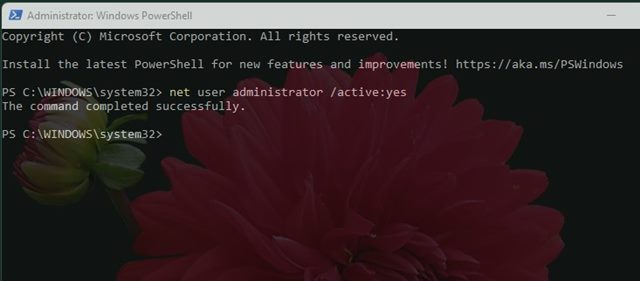
4 To disable the manager account, enter the command:
internet user manager/ energetic: no
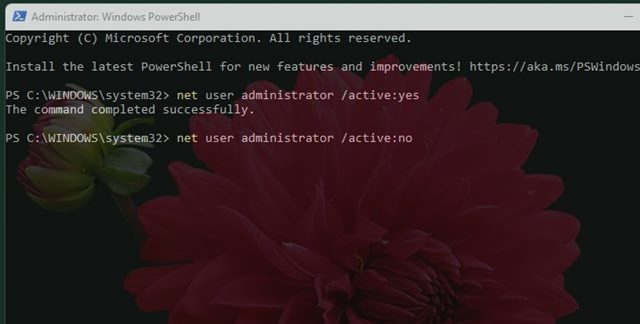
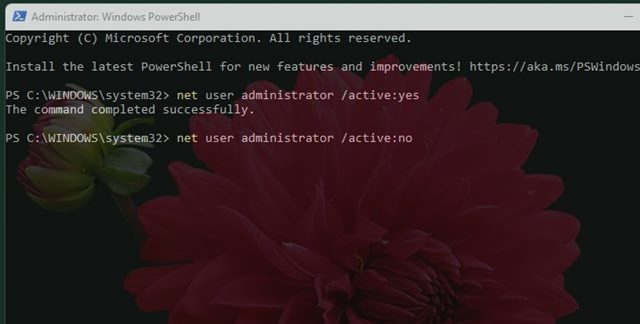
It’s pretty simple to allow or disable the Administrator account on Windows 11 You can use the 3 approaches to allow or disable the concealed account. I wish this post helps you. Please share it with your good friends. If you have any type of questions, let us understand in the comment box listed below.