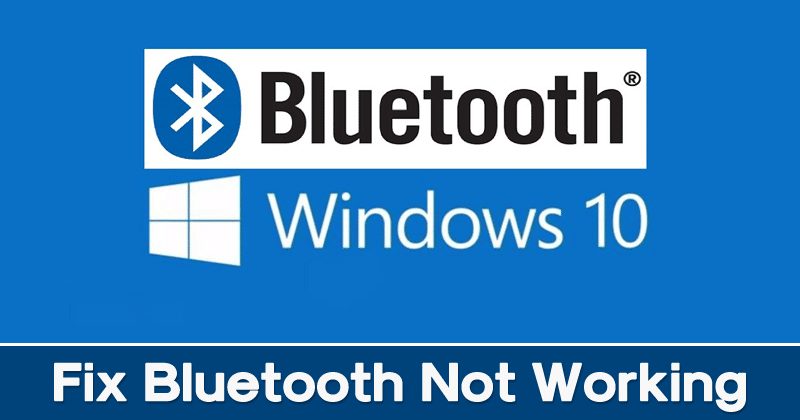Bluetooth, the wireless modern technology, is extensively used for tethering and pairing keyboards, phones, speakers, etc. Nonetheless, like every other wireless modern technology, Bluetooth is not ideal, and occasionally you will run into connection troubles.
If you’re having problem linking devices by means of Bluetooth, you require to make a couple of adjustments. Below’s just how to fix the Bluetooth problem in Windows.
1 Remove The Re-Add the Bluetooth Gadget
If you encounter any type of concern with the device currently connected to your job, you must remove it first. To do so, follow the below actions.
1 Open the Control board and choose Gadgets and Printers
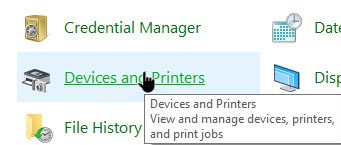
2 Right-click on the device with which you are facing the concern and pick Remove.
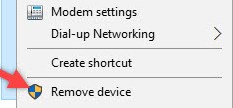
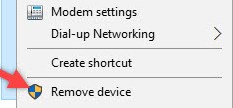
2 Permit Bluetooth Gadget To Look your PC
If your PC’s Bluetooth is disappointing on your mobile phones, turn on the Bluetooth discovery. Comply with some straightforward steps listed below to Enable Bluetooth devices to look your PC.
1 Open the Control Panel and pick Tools and Printers
2 Right-click on the gadget you wish to attach to your computer and click Bluetooth Settings.
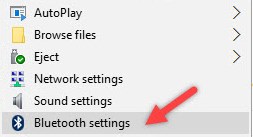
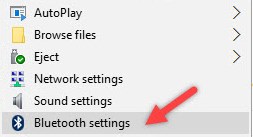
3 Click on Enable Bluetooth gadgets to locate this computer and click on alright to save the modifications.
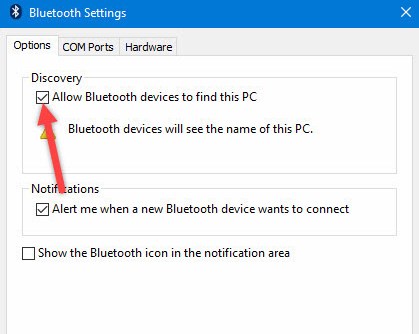
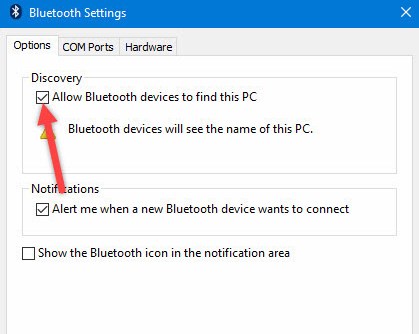
3 Update Bluetooth Motorist
Another reason Bluetooth does not service Windows 10 is an outdated Bluetooth motorist. Below’s exactly how you can upgrade the Bluetooth Drivers.
1 Press the Windows switch, then kind and pick Device ManagerDevice Supervisor. Now, you will certainly see the Bluetooth tool. Right-click on it and choose Quality
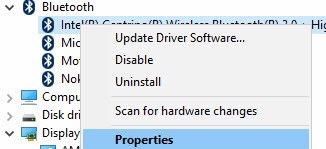
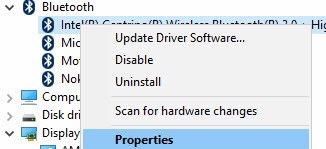
2 Now, click on the Driver tab and pick the choice to Update Vehicle driver, and the motorist will be updated.
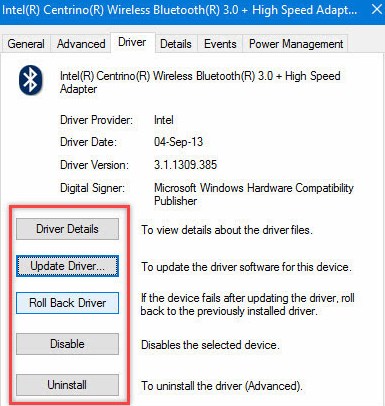
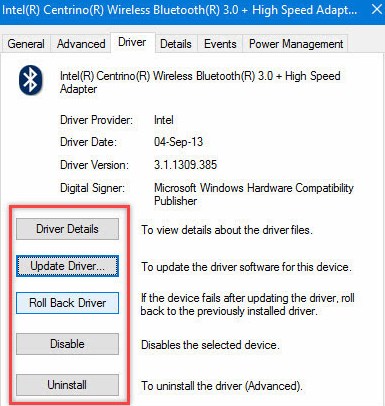
4 Usage Windows Equipment Troubleshooter
If you are using a laptop, you can likewise utilize Windows Equipment Troubleshooter to deal with Bluetooth-related problems. To do so, follow the simple actions listed below.
1 Press the Windows switch and then kind and pick Troubleshooter
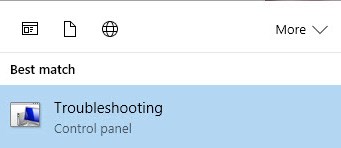
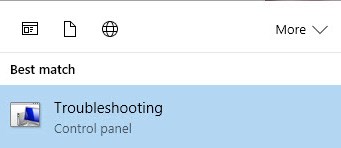
2 There, choose Equipment and Noise
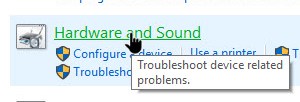
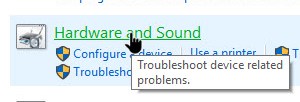
There, you will see the Windows troubleshooter, which will check all the mistakes and try fixing them.
5 Check if the Bluetooth Solution is Functioning Or Not
If the above technique falls short to repair Bluetooth-related mistakes on your computer system, you need to inspect whether the Bluetooth solution is working. Follow a few of the straightforward actions below to examine whether the Bluetooth service is functioning.
1 Press the keyboard shortcut Win + R and go into services.msc
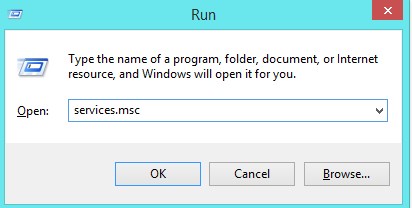
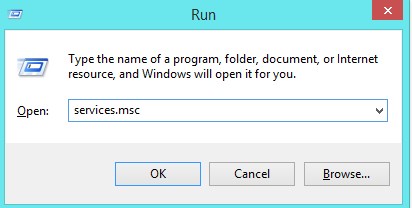
2 You need to find Bluetooth Support Service and examine whether the status is running.
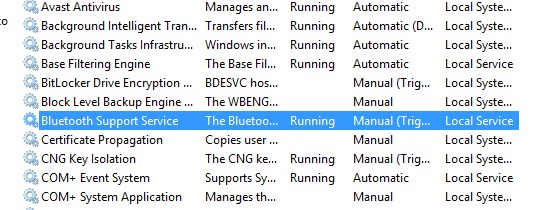
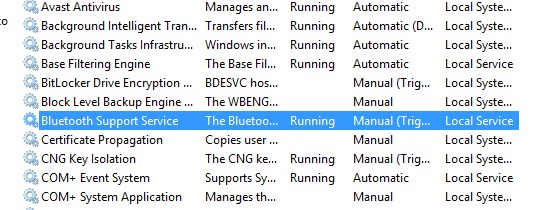
If it’s not working, after that right-click on it and pick Beginning
The above conversation had to do with taking care of Bluetooth Issues on Computer. Make use of these techniques to quickly repair all the Bluetooth errors on your Windows PC. I hope this works for you; keep showing to others, as well. Leave a remark listed below if you have any associated inquiries.