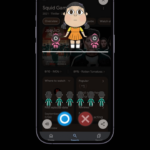Windows customers usually run into errors related to motorists, equipment, software program, and BSODs. Lately, a few customers have reported encountering an uncommon speaker-stopping Windows concern.
Numerous Windows customers have messaged us concerning speakers stopping working on Windows. Speaker problems on Windows can wreck your computer experience due to the fact that you won’t have the ability to hear anything.
In this write-up, we will certainly share a few of the most effective techniques for taking care of speakers that stopped working as a result of Windows mistakes. So, allow’s check them out.
1 Inspect If the Sound Was Soft
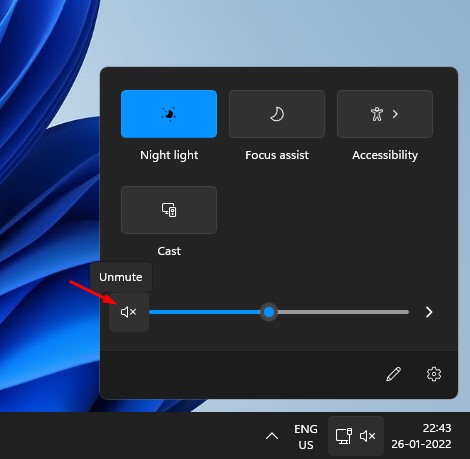
Before you attempt the other points, you must make sure that the audio on your computer/laptop is not muted. Audio can be silenced by just striking the incorrect button or hotkey.
So, if audio speakers stopped working on your Windows, you ought to first examine whether the sound has actually been silenced. To unmute your audio, play an audio or video clip file and press the mute button on your keyboard.
You can also click the speaker icon on your system tray to mute/unmute the sound.
2 Inspect if Audio speakers are Effectively attached to the computer


The next point you require to do is check if the audio speakers are appropriately connected to your PC/Laptop. You need to analyze the speaker jack on your PC carefully.
Unless you have a USB audio speaker or earphones, you need to attach your sound device to a 3 5 mm port. Guarantee that the 3 5 mm jack of your headphones or speaker is linked into the appropriate port.
3 Using Audio Troubleshooter
Windows 10 uses a troubleshooting tool to fix hardware and software-related problems for those that don’t know. You can use the Audio Troubleshooter device to deal with different audio-related mistakes from Windows computer systems. Also if it stops working to take care of the problem, it will certainly let you recognize the actual cause of the problem.
1 First, open up the search box and search for Troubleshooting.


2 Open up the Troubleshooting page and click Troubleshoot audio playback
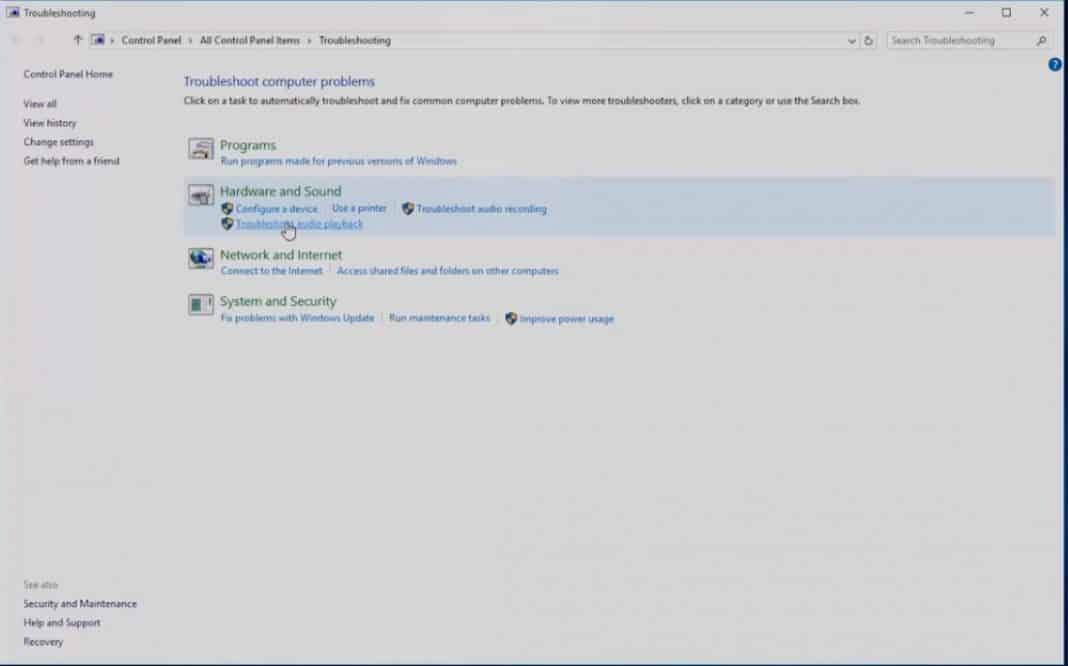
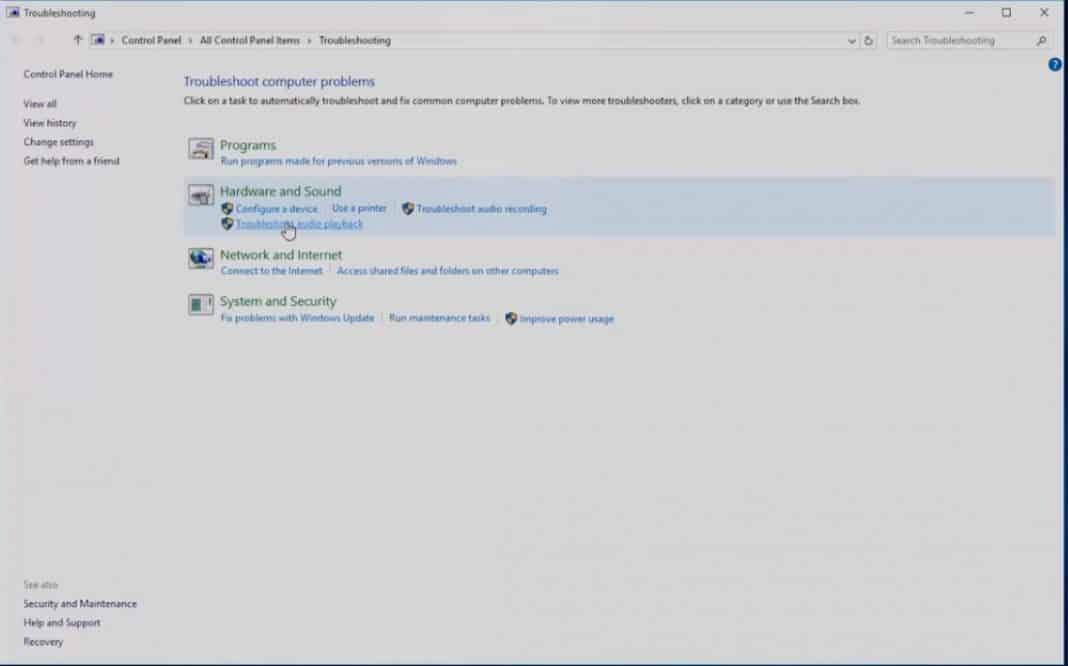
3 In the following step, you will see another web page asking you to repair having fun audio. Click Following.
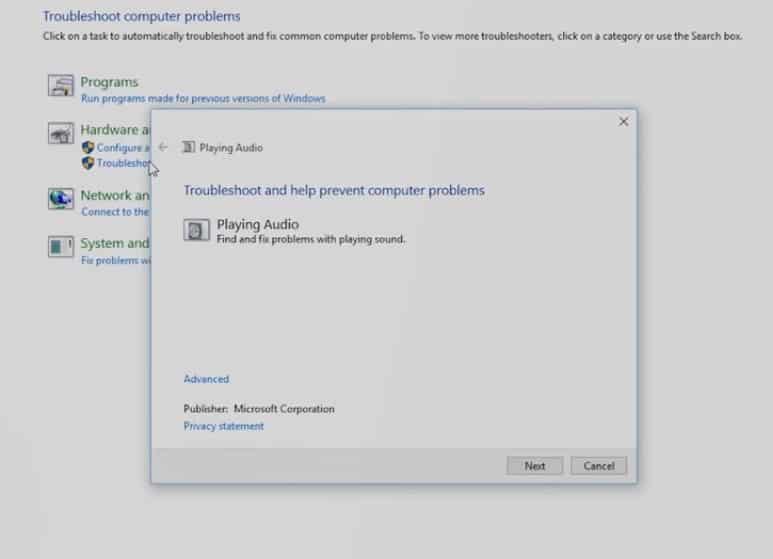
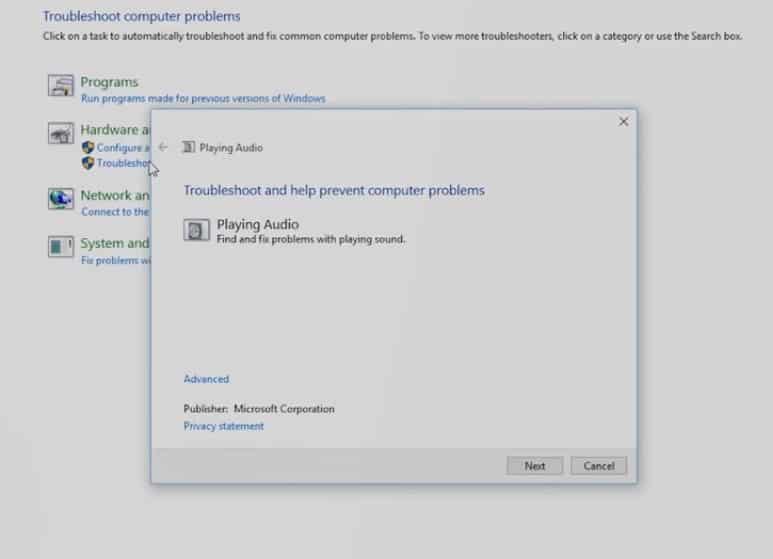
4 The Troubleshooting tool will check and take care of the audio-related troubles. Wait a couple of secs.
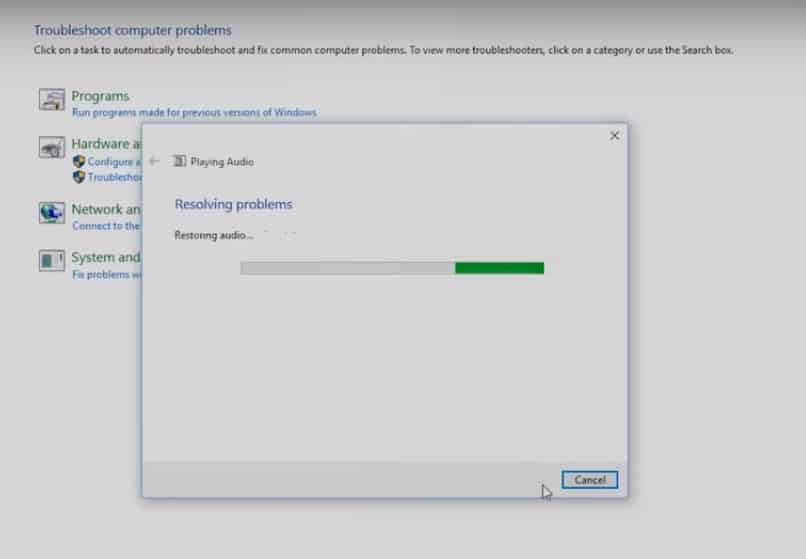
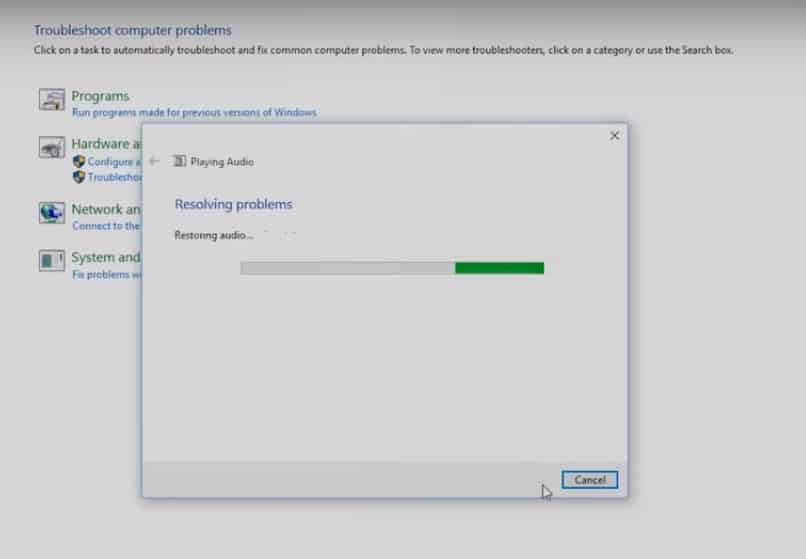
The Sound Troubleshooter will either deal with the problem or will let you recognize the real cause of the issue.
4 Reinstall Drivers
If you have Audio speaker troubles on Windows 10 computers, re-installing the drivers might be the very best remedy. We will certainly re-install Sound chauffeurs to repair the audio speakers’ stopped working problem in this approach.
1 Search for Tool Supervisor on the Windows 10 search box and open up the initial option.
2 On the Gadget Manager Web page, expand the Sound, video, and game controllers
3 In the following action, right-click on the current sound card and pick Properties. Under the Feature, head to the Driver tab and choose ‘Uninstall’
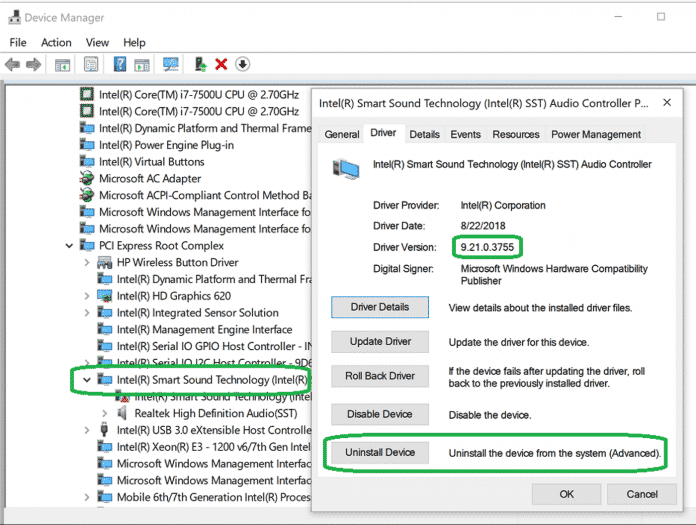
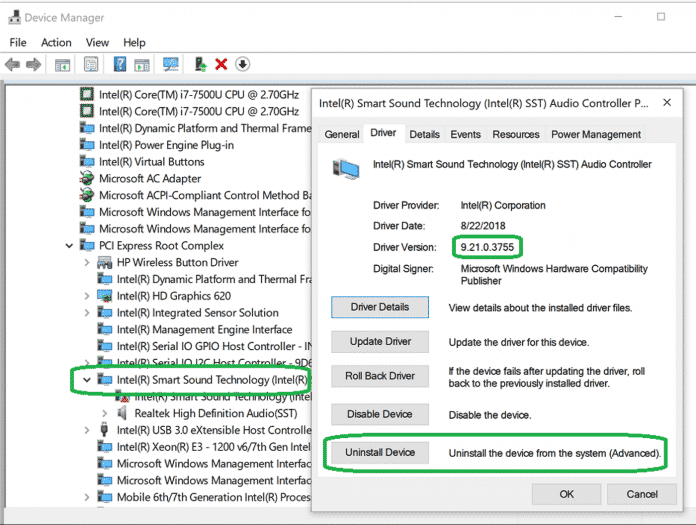
Currently click Apply and restart your computer system. The operating system will immediately install the required sound vehicle drivers during the reactivate.
5 Update the Sound Vehicle Driver
As we all recognize, obsolete sound chauffeurs can also cause numerous sound-related errors, including Speaker quits working. In this approach, we will upgrade the Sound Vehicle driver with the Gadget Supervisor to deal with the Speaker quit working error message.
1 Look for Gadget Supervisor on the Windows Search bar and open up the very first option.
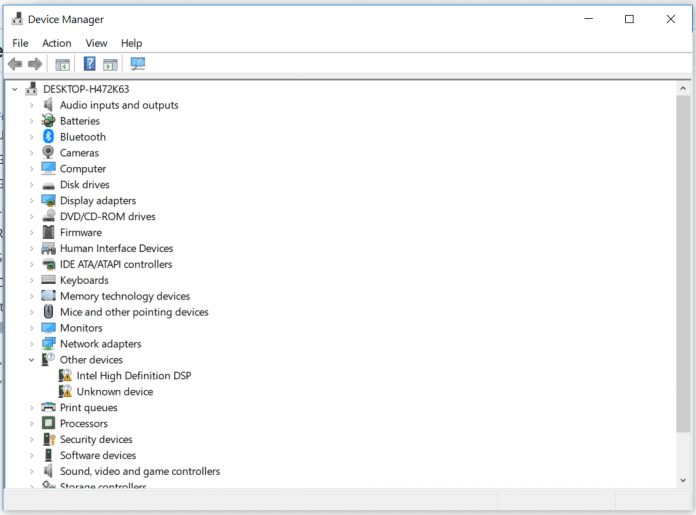
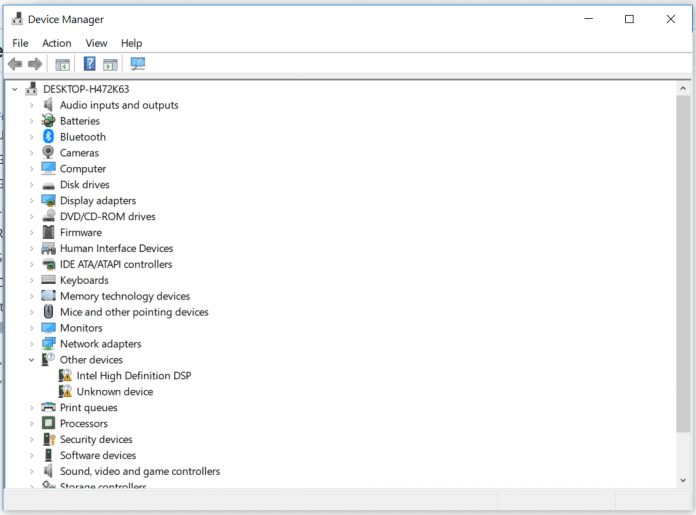
2 Now, you will see the Device Manager page. Here, you require to broaden the System Device menu
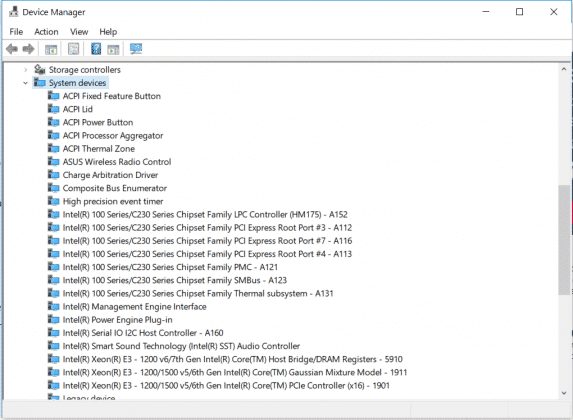
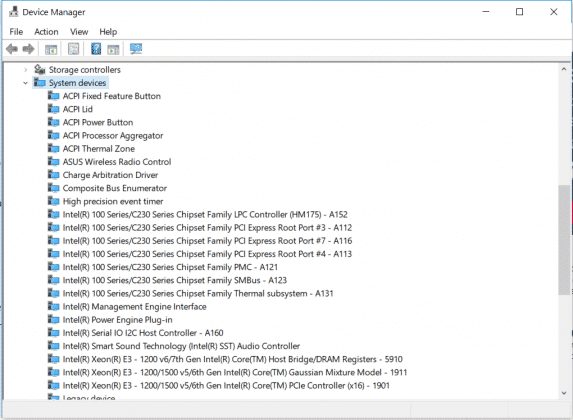
3 In the System Tools listing, discover the Audio chauffeur. Right-click on it and after that select Update Driver
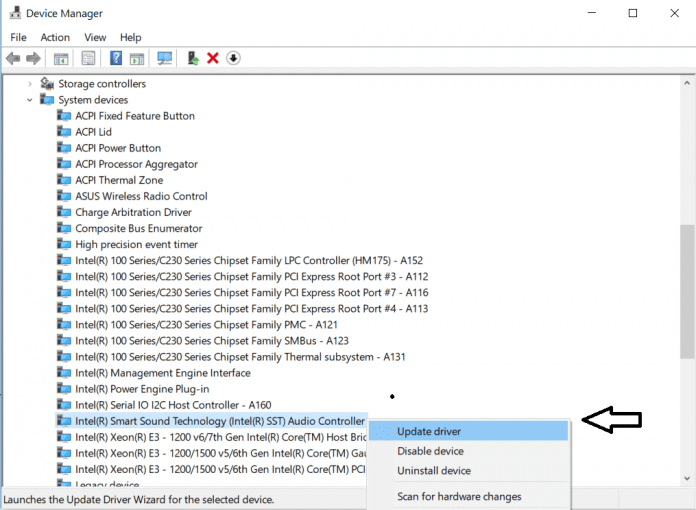
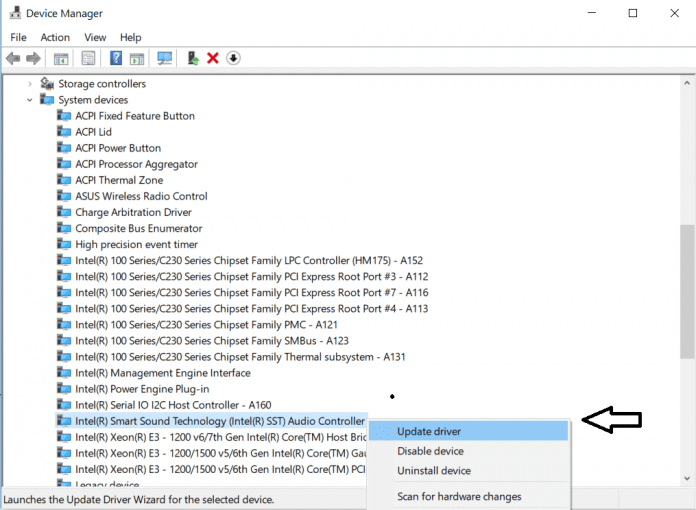
4 On the following web page, you will certainly be asked to select whether you want to pick the drive manually or search the web. Select the first option and click Next
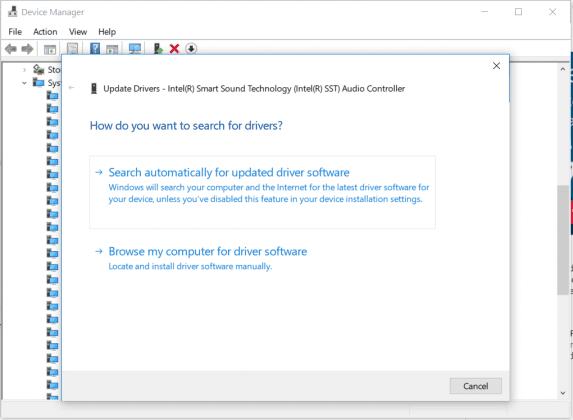
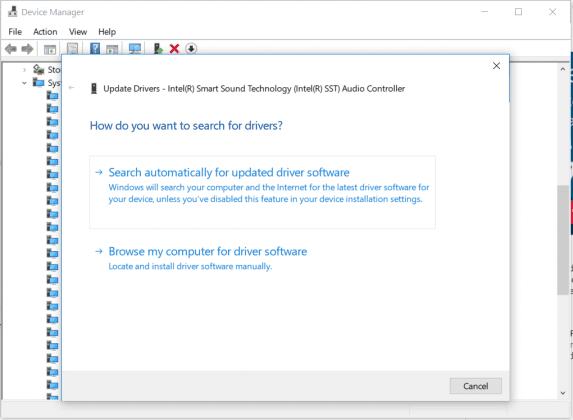
This is exactly how you can update audio motorists to fix audio speaker issues from Windows 10 computer systems.
6 Set the Speaker tool
In this technique, we will establish the default audio speaker gadget to take care of the Audio speaker quit working issue. Windows updates often alter the default sound playback device, leading to audio speaker problems. So, right here’s how you can set the default speaker tool on Windows 10
1 Click on the Start food selection and look for Audio Open up the very first alternative from the checklist.
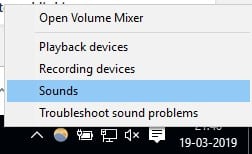
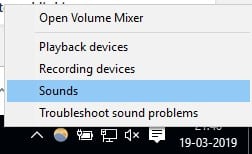
2 In the audio food selection, pick the Playback tab.
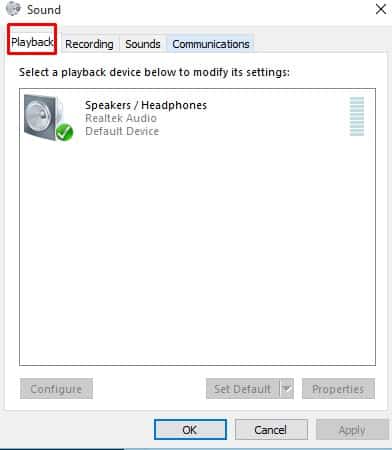
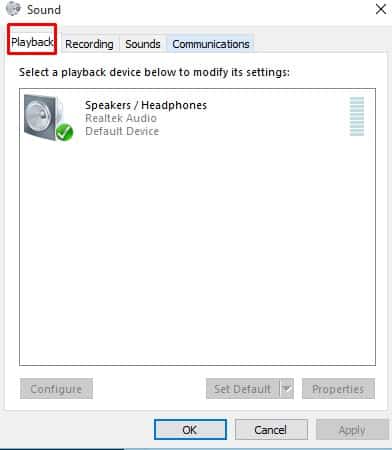
3 Right-click on the tool in which you want to establish the audio playback and afterwards click Feature
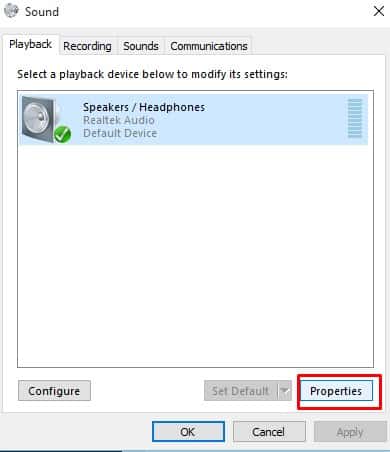
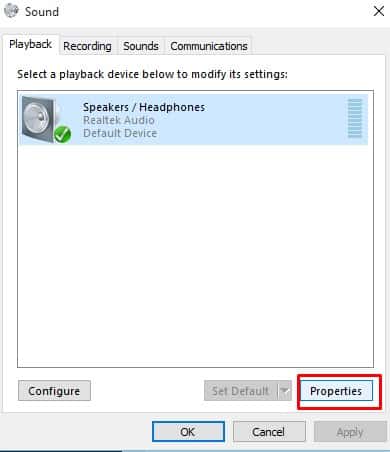
4 Under Gadget Use, choose Utilize this gadget (Enable)


Currently click on Ok and afterwards on Apply. Reactivate the computer, and your audio speaker will certainly now function penalty.
7 Modification The Audio Style
You might try altering the audio layout if the above techniques fail to fix the audio speaker trouble. Some Windows users have reported on Microsoft Discussion forum that they have taken care of the audio speaker not responding or quit working after transforming the sound layout. So, to change the Sound format, comply with some of the simple steps listed below.
1 Right click on the Audio speaker symbol from the alert bar and after that click Playback devices.
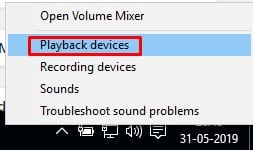
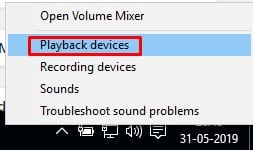
2 Currently, double-click the default playback tool on the Audio setups.
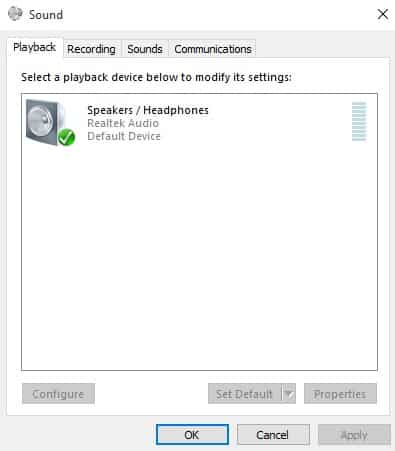
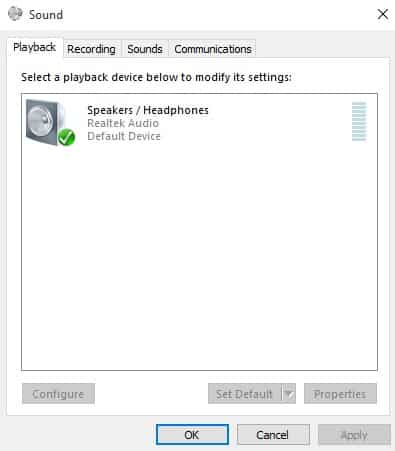
3 Select the audio layout from the ‘Advanced’ tab. You need to attempt a different sound layout to examine which one jobs.
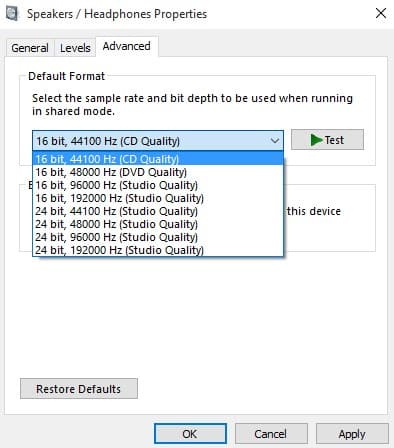
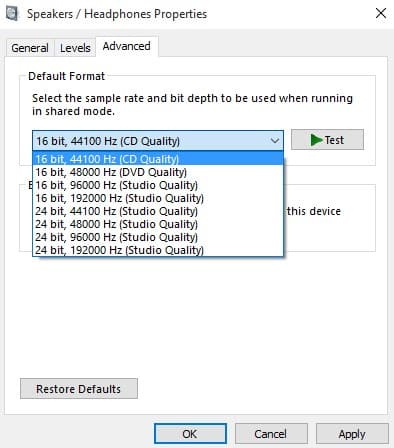
This is exactly how you can fix audio speakers that quit working on Windows 10 computer system issues.
These are the most effective methods for repairing audio speakers that have actually quit working on Windows computer systems. If you understand other methods that function, please allow us understand in the comment box listed below.